- 製品 製品ロケーションサービス
ジオフェンスからカスタム ルート検索まで、ロケーションに関する複雑な課題を解決します
プラットフォームロケーションを中心としたソリューションの構築、データ交換、可視化を実現するクラウド環境
トラッキングとポジショニング屋内または屋外での人やデバイスの高速かつ正確なトラッキングとポジショニング
API および SDK使いやすく、拡張性が高く、柔軟性に優れたツールで迅速に作業を開始できます
開発者エコシステムお気に入りの開発者プラットフォーム エコシステムでロケーションサービスにアクセスできます
- ドキュメント ドキュメント概要 概要サービス サービスアプリケーション アプリケーションSDKおよび開発ツール SDKおよび開発ツールコンテンツ コンテンツHERE Studio HERE StudioHERE Workspace HERE WorkspaceHERE Marketplace HERE Marketplaceプラットフォーム基盤とポリシーに関するドキュメントプラットフォーム基盤とポリシーに関するドキュメント
- 価格
- リソース リソースチュートリアル チュートリアル例 例ブログとリリースの公開 ブログとリリースの公開変更履歴 変更履歴開発者向けニュースレター 開発者向けニュースレターナレッジベース ナレッジベースフィーチャー 一覧フィーチャー 一覧サポートプラン サポートプランシステムステータス システムステータスロケーションサービスのカバレッジ情報ロケーションサービスのカバレッジ情報学習向けのサンプルマップデータ学習向けのサンプルマップデータ
- ヘルプ
ツールチップとスタイルを追加します
GeoJSON オブジェクトは properties 、 GeoJSON 機能のメンバーに任意のカスタムデータを含めることができます。 これを使用して、オブジェクトの追加情報を表示したり、カスタムスタイルを適用したりできます。
ツールチップと情報パネルを追加します
GeoJSON 機能からのカスタム情報を表示するには、機能のpropertiesプロパティとそのプロパティのtooltipdescription値を設定します。tooltipは、マウスポインタが機能の上に置かれたときに表示される短いツールチップのレンダリングに使用され、機能をクリックすることで表示される詳細情報を含めるためにdescription使用されます。
tooltip および description は InfoTooltip 、および InfoPanel UI コンポーネントによってレンダリングされます。 これらの構成要素の内容がによって更新 InteractiveIntersectionAgentされます。これにより、マウスポインタの座標が 3D スペースに変換され、ポインタが接続されているデータソース内の任意のオブジェクトと交差するかどうかが確認されます。 ポインタの下にオブジェクトがある場合、InfoPanelおよびInfoTooltipのインスタンスによってイベントが開始されて受信されます。このインスタンスには、 GeoJSON オブジェクトのpropertiesメンバーからの情報が表示されます。
ツールチップ and info パネルを追加するには、まず次の新しいインポートをのインポートセクションに追加する必要が index.tsあります。
import { InteractiveIntersectionAgent } from "@here/interactive-datasource-protocol";
import { InfoPanel } from "@here/interactive-mapview-ui";
次に、 InteractiveIntersectionAgent データソースインスタンスにアタッチするコードを追加し InfoPanel 、およびを初期化 InfoTooltipします。 これを行うには、既存のcreateGeoJsonDataSource関数にGeoJsonDataSource.EVENT_ATTACHEDイベントリスナーを追加します。 イベントハンドラーには、インターセクションエージェントおよび UI ウィジェットを初期化するためのコードが含まれています。
function createGeoJsonDataSource() {
const geoJsonDataSource = new GeoJsonDataSource({});
geoJsonDataSource.addEventListener(
GeoJsonDataSource.EVENT_BEFORE_TILE_RENDERED,
(event: GeoJsonDataSourceEvent) => {
const boundingBox = event.boundingBox;
if (dataInspector.mapView === undefined || boundingBox === undefined) {
return;
}
Utils.fitMapViewToWorldBoundingBox(dataInspector.mapView, boundingBox, dataInspector.mapControls);
}
);
// Initialize intersection agent and UI widgets
geoJsonDataSource.addEventListener(GeoJsonDataSource.EVENT_ATTACHED, () => {
if (dataInspector.mapView !== undefined) {
const intersectionAgent = new InteractiveIntersectionAgent(dataInspector.mapView);
geoJsonDataSource.setUpIntersectionAgent(intersectionAgent);
const uiContainer = document.querySelector(".row-container") as HTMLElement;
Utils.installInfoWidgets(InfoPanel, geoJsonDataSource, uiContainer);
}
});
return geoJsonDataSource;
}
tooltip および descriptionを追加するには geoJsonData 、でオブジェクトの宣言 index.tsを更新します。
const geoJsonData: FeatureCollection = {
"type": "FeatureCollection",
"features":
[{
"type": "Feature",
"geometry": {
"type": "Polygon",
"coordinates": [
[
[13.304, 52.499],
[13.350, 52.458],
[13.430, 52.468],
[13.441, 52.521],
[13.371, 52.537],
[13.304, 52.499]
]
]
},
"properties": {
"tooltip": "Custom feature tooltip",
"description": {
"Text": "Text value",
"Number": 42,
"Object": { a: "b" }
}
}
}]
};
properties.tooltip メンバーからのデータがツールチップとして表示されます。 このツールチップは GeoJSON オブジェクトの上に描画され、マウスの動きに追従します。
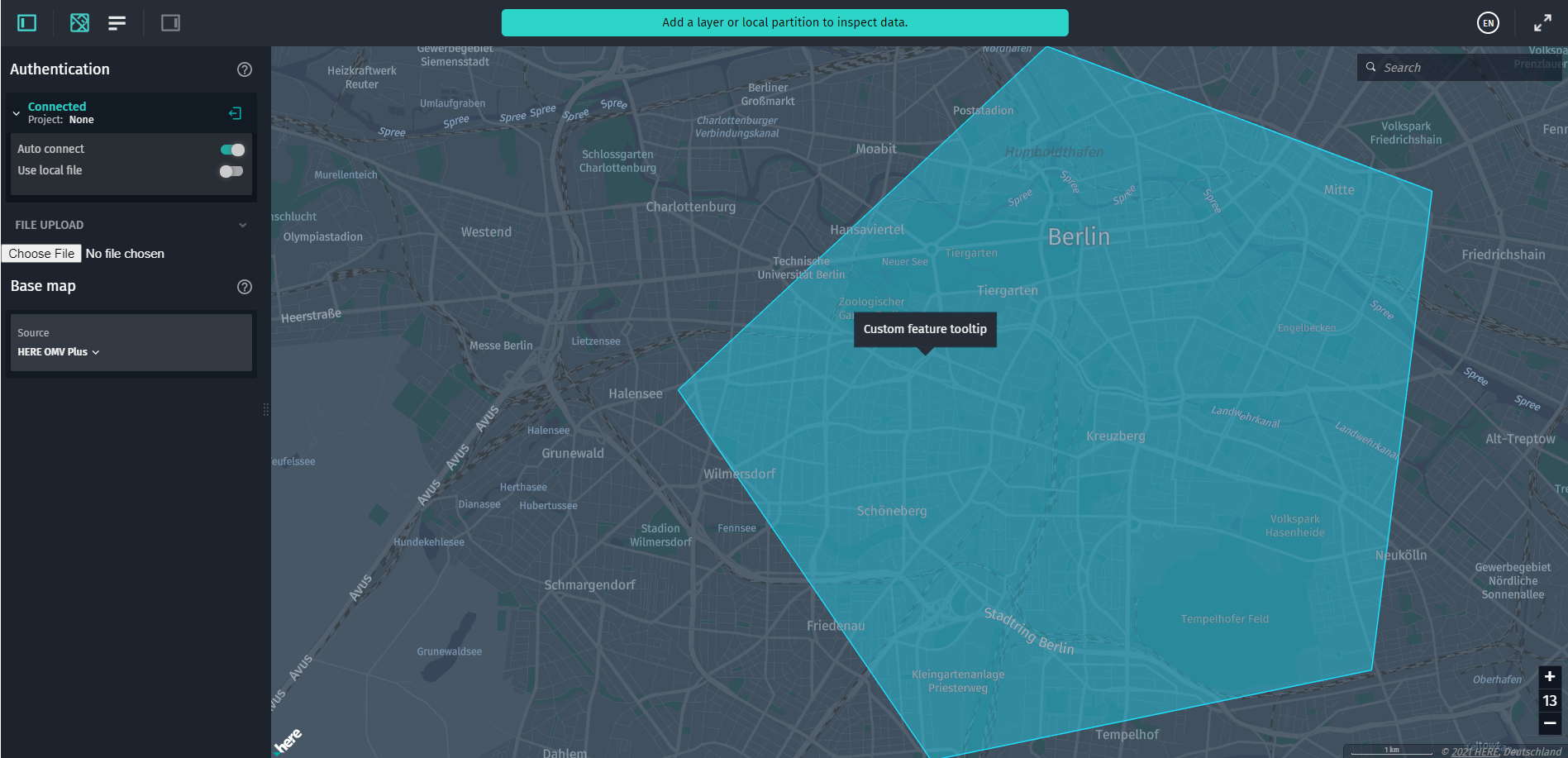
この機能の詳細情報を表示するに properties.description は、プロパティを使用します。 HTML 文字列または ( 上のサンプルコードに示されているように ) オブジェクトのいずれかになります。 GeoJSON 機能をクリックして選択すると、このすべての機能の説明が情報パネルに表示されます。
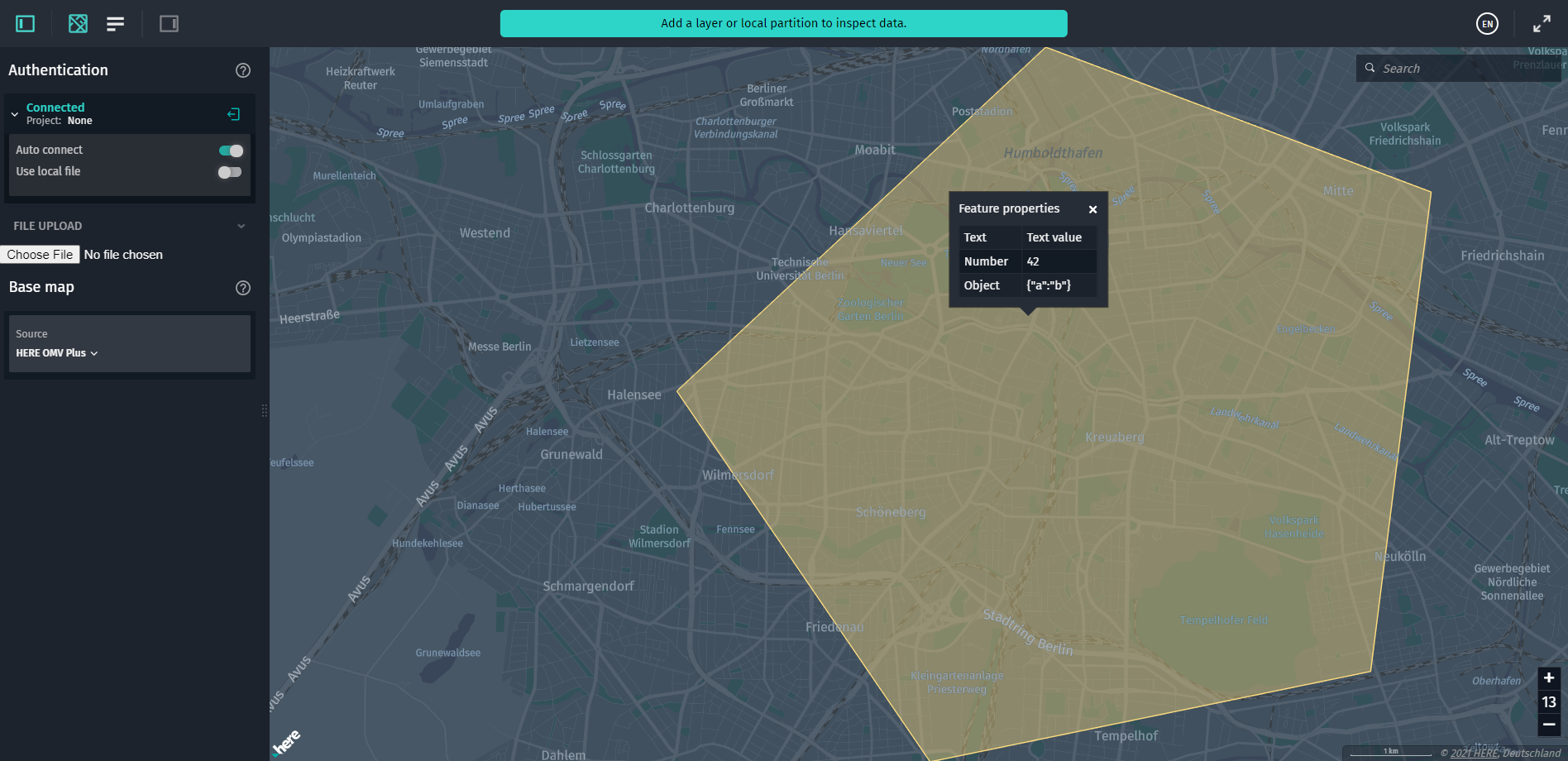
カスタムスタイルを適用します
異なるデータをより適切に表示するには、レンダリングされた GeoJSON オブジェクトのデフォルトのスタイルを変更することができます。 これを行うには、geoJsonDataオブジェクトのpropertiesに次のアイテムを追加します。
"properties": {
"tooltip": "Custom feature tooltip",
"description": {
"Text": "Text value",
"Number": 42,
"Object": { a: "b" }
},
"stroke": "#00AA00",
"stroke-width": 10,
"fill": "#FFFF00",
"fill-opacity": 1.0
}
これ により、ポリゴンの塗りつぶし色が黄色 (16 進値#FFFF00) に、ボーダー色が緑色 (16 進値#00AA00) に変更されます。 また、塗りの不透明度は 1.0 ( 完全に不透明 ) に設定され、ボーダーの幅は 10 ピクセルに設定されています。 GeoJSON 機能でサポートされているスタイルの詳細については、このガイドの「 Style GeoJSON Visualization 」の章を参照してください。
その結果、次のシェイプがレンダリングされます。 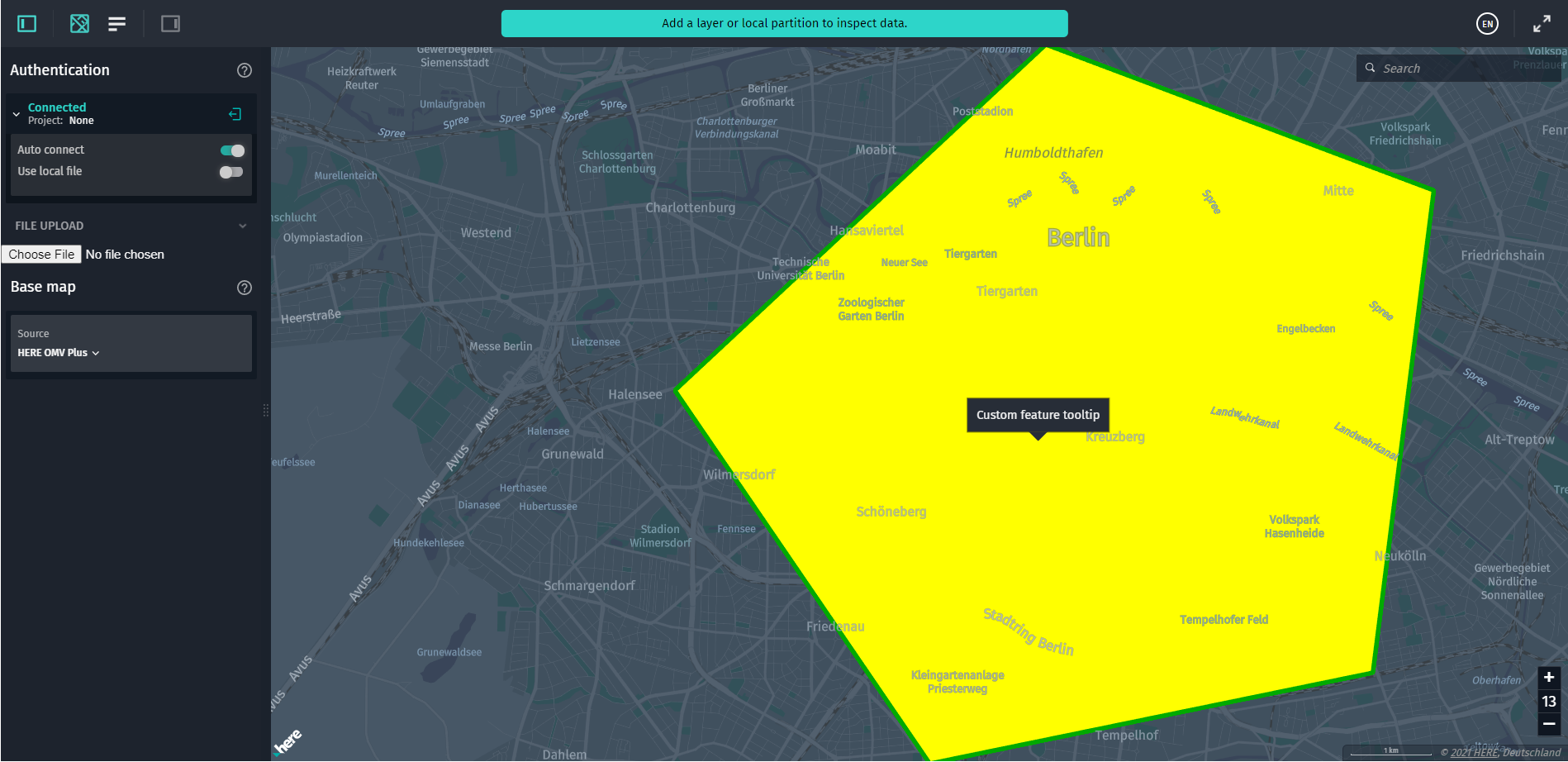
GeoJsonDataSource これで、静的 GeoJSON データのレンダリング方法についての基本的なチュートリアルは終了です。