- 製品 製品ロケーションサービス
ジオフェンスからカスタム ルート検索まで、ロケーションに関する複雑な課題を解決します
プラットフォームロケーションを中心としたソリューションの構築、データ交換、可視化を実現するクラウド環境
トラッキングとポジショニング屋内または屋外での人やデバイスの高速かつ正確なトラッキングとポジショニング
API および SDK使いやすく、拡張性が高く、柔軟性に優れたツールで迅速に作業を開始できます
開発者エコシステムお気に入りの開発者プラットフォーム エコシステムでロケーションサービスにアクセスできます
- ドキュメント ドキュメント概要 概要サービス サービスアプリケーション アプリケーションSDKおよび開発ツール SDKおよび開発ツールコンテンツ コンテンツHERE Studio HERE StudioHERE Workspace HERE WorkspaceHERE Marketplace HERE Marketplaceプラットフォーム基盤とポリシーに関するドキュメントプラットフォーム基盤とポリシーに関するドキュメント
- 価格
- リソース リソースチュートリアル チュートリアル例 例ブログとリリースの公開 ブログとリリースの公開変更履歴 変更履歴開発者向けニュースレター 開発者向けニュースレターナレッジベース ナレッジベースフィーチャー 一覧フィーチャー 一覧サポートプラン サポートプランシステムステータス システムステータスロケーションサービスのカバレッジ情報ロケーションサービスのカバレッジ情報学習向けのサンプルマップデータ学習向けのサンプルマップデータ
- ヘルプ
パイプライン監視
概要
HERE platform パイプラインは、時間の経過に伴うステータスの追跡に使用できる特定の標準的なメトリクスを生成します。 標準のメトリクスは 、 Logs 、 Monitoring 、 and Alerts ユーザー ガイドに一覧表示されます。 パイプラインのコードにカスタムメトリクスを挿入することもできます。 これらのメトリクスはすべてパイプラインステータスホームに表示 され、失敗したジョブなど、パイプラインジョブに関連付けられている特定のイベントのアラートを生成するために使用されます。
パイプラインステータスを監視します
パイプラインのステータスを監視するために、パイプラインステータスホームが Grafana で利用できます。 プラットフォームポータルで Launcher メニューを開き Primary monitoring and alerts 、を選択します(いいえ 図 1 の 1) 。 Grafana のホームページに移動します。
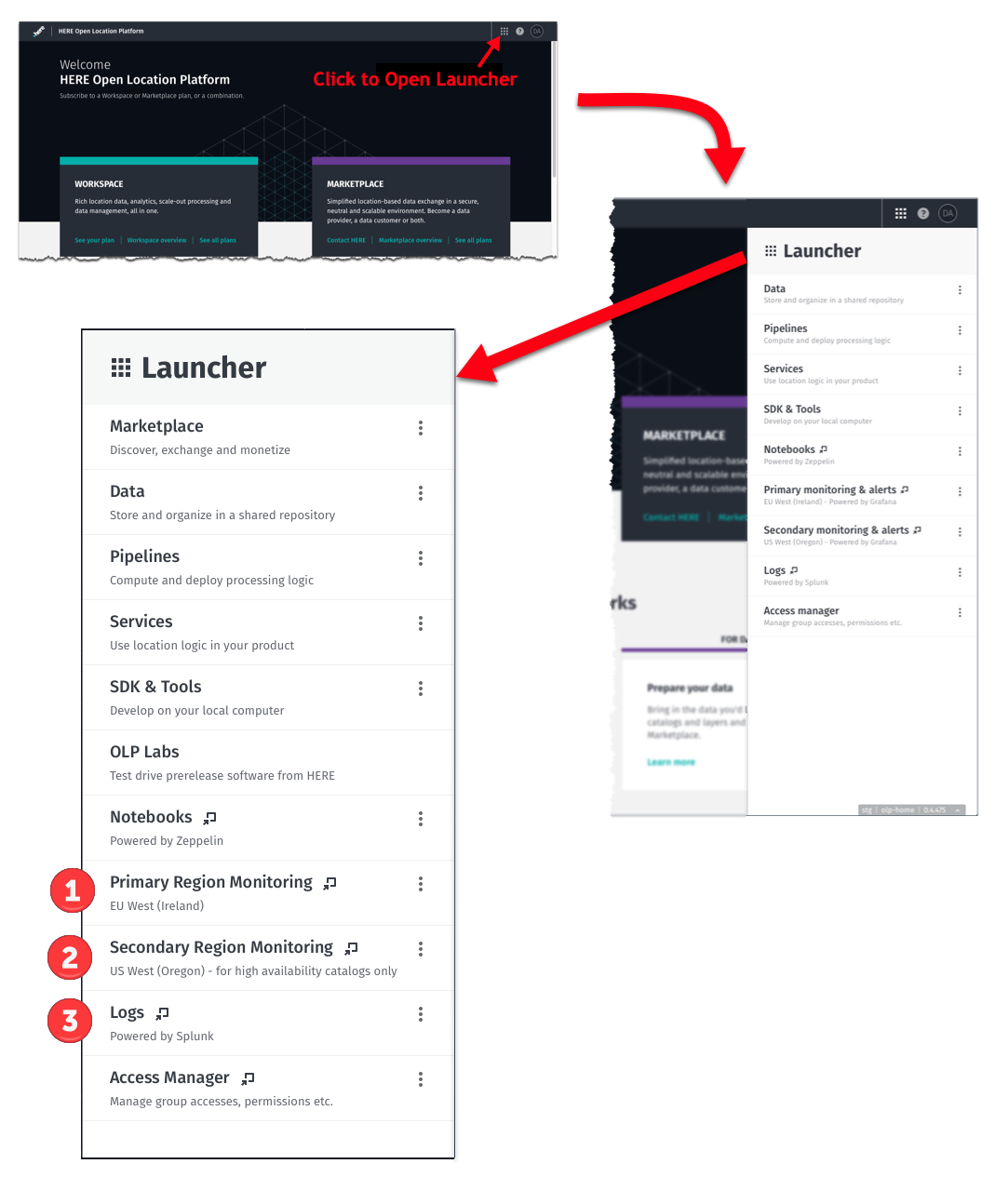
注
ランチャメニュー項目 2 も Grafana ですが、高可用性カタログにのみ対応しています。
メニューアイテム 3 は、イベントログおよびエラーログを確認するための Splunk へのリンクです。
ホームページは次のようになります。
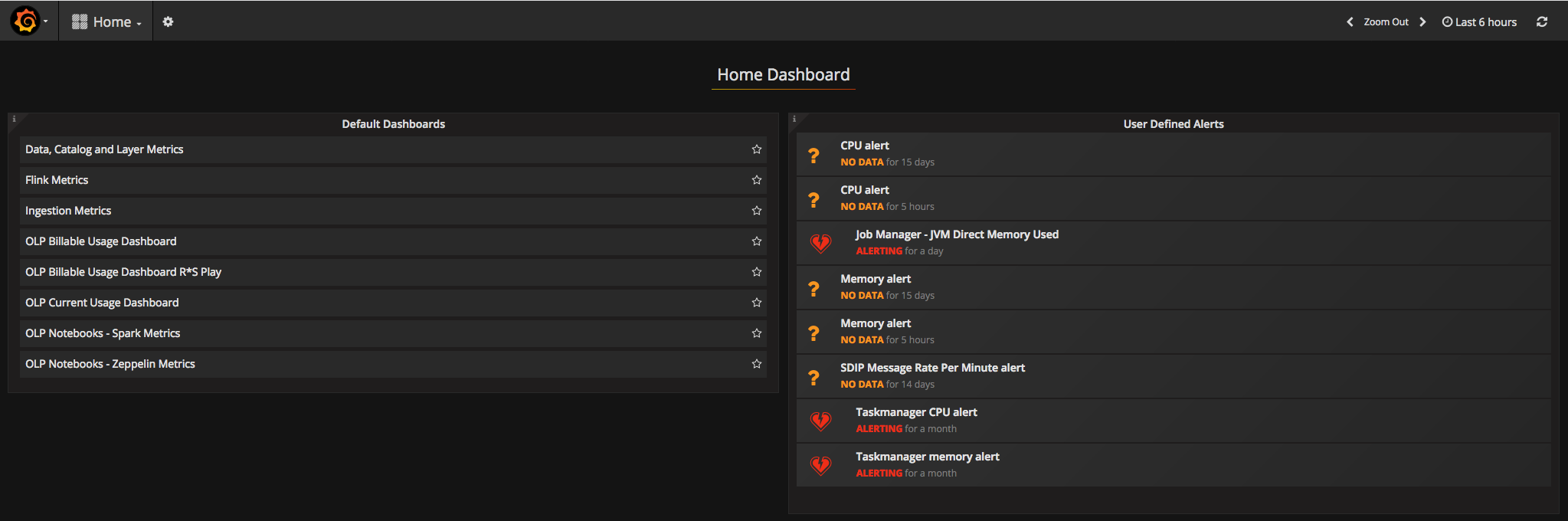
ホームページでは、複数のダッシュボードにアクセスできます。 ページの左側には、いくつかの既定のダッシュボードが一覧表示されています。 利用可能なユーザー定義アラートがページの右側に一覧表示されます。
デフォルトのダッシュボードのリストから 、パイプラインステータス ホームを探します。 ホーム名をクリックして開きます。

パイプラインステータスホームには、パイプラインジョブの次のステータスが表示されます。
- 失敗しました
- 完了しました
- キャンセル済み
- 送信済み
- 実行中です
各パイプラインステータスは色分けされ、すばやく識別できます。 ホームは、パイプラインステータスおよびパイプラインタイプ( Flink または Spark )でフィルタリングすることもできます。 詳細について は、「パイプラインステータスの定義」を参照してください。
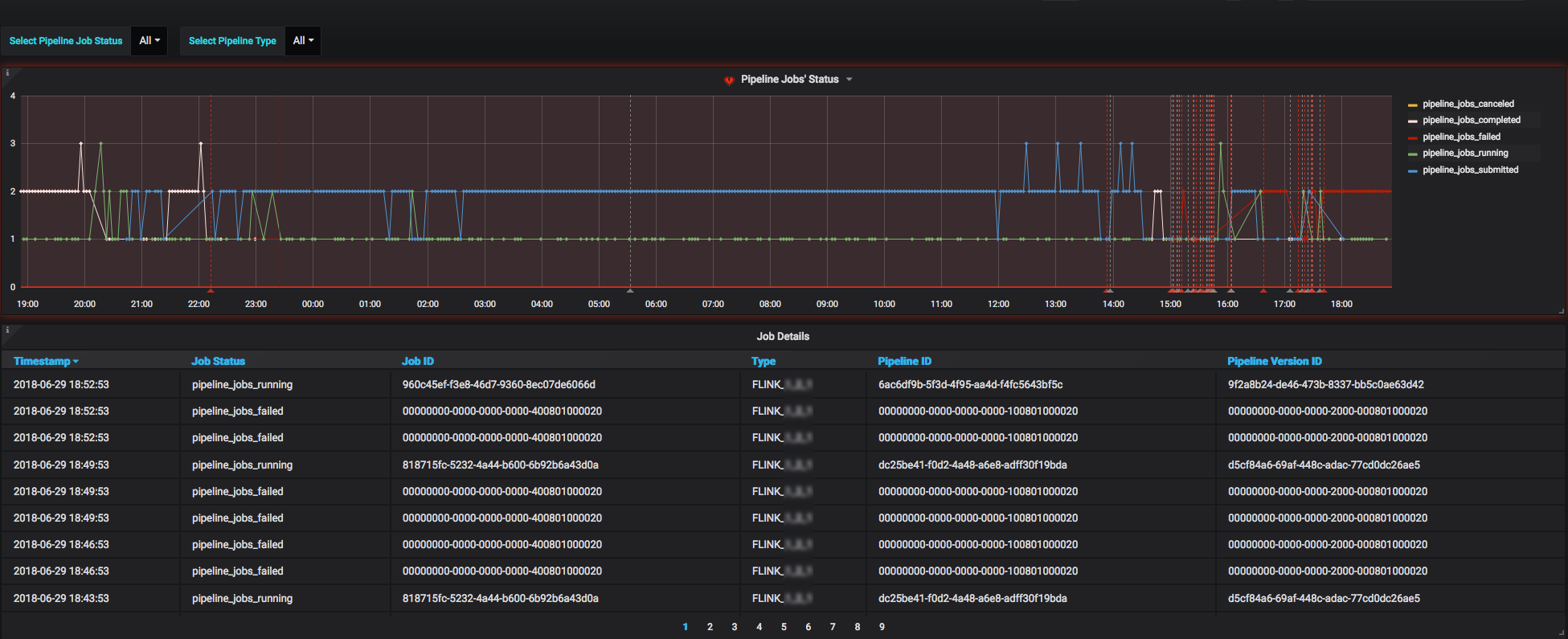
注 : デフォルトのホーム設定
既定期間 : 過去 24 時間
のデフォルト更新間隔 : 30 分
パイプラインジョブ失敗アラートを設定します
-
画面左上の Grafana ロゴをクリックします。 サイドメニューバーが開きます。
-
Alertingメニューバーでアイテムを探します。Notification Channel次に、 HERE のようにサブメニューでを探します。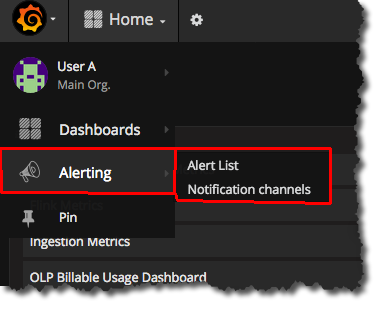
図 5. アラートを開きます -
[ 通知チャネル ] をクリックすると、画面が次の図のように変わります。
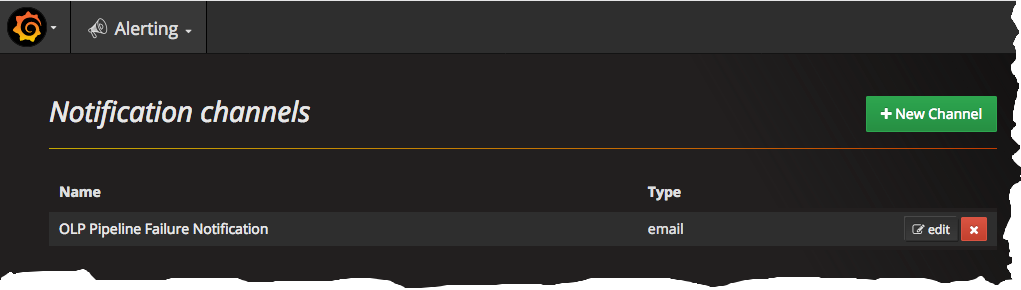
図 6. 通知チャネルのリスト -
「パイプライン失敗通知」という名前の通知チャネルを探します。 チャネル
Editのボタンをクリックして、通知チャネルの設定を変更します。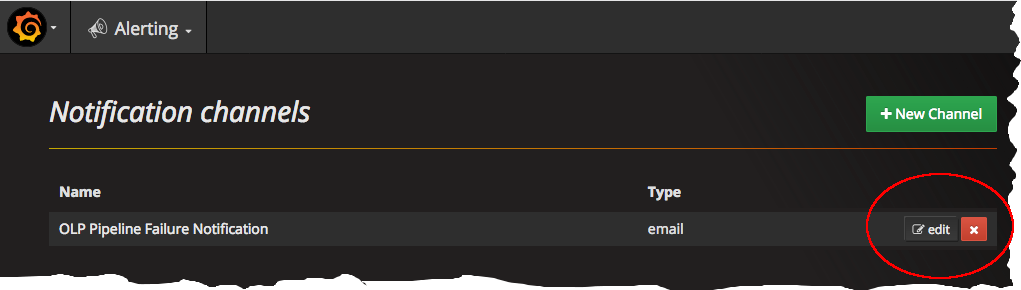
図 7. パイプライン障害通知チャネルを編集します。 -
表示されている HERE のように、障害アラートを受信するメールアドレスのリストを指定します。
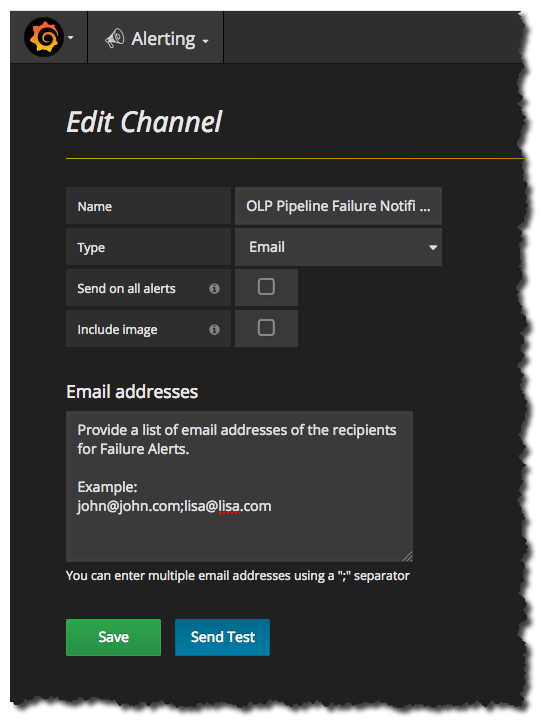
図 8. メールアドレスを指定してください。 -
アラートの変更をテストするに
Send Testは、ボタンをクリックします。 これにより、アラートリストの各電子メールにテストメッセージが送信されます。 -
Saveボタンをクリックして、通知の変更を保存します。
これらの変更により、一覧表示されている電子メールアドレスは、パイプラインジョブが失敗したときにアラートを受信し始めます。 パイプラインステータスホームでアラートを確認することもできます。
注 : デフォルトのアラート設定
デフォルトのアラート間隔 :
失敗したジョブのデフォルトのアラート頻度 ( 過去 1 分間 ): 60 秒ごと
ホームおよび障害アラートの制限事項
注意 : ホームサンプリング
Grafana でより大きいサンプリング期間を選択する場合、サンプリングメカニズムを使用して、表示されるデータポイント数が必要な数よりも少なくなります。 これにより、より迅速な対応が可能になりますが、より正確なデータを参照するには、調査期間を短縮する必要があります。
失敗した電子メールアラートの動作
失敗した電子メールは、アラート の状態 が変更された場合にのみ送信されます。 たとえば、パイプラインジョブが失敗すると、アラート はアラート状態になり 、失敗した電子メールが指定の受信者に送信されます。 デフォルトのアラート間隔である 1 分以内に別のパイプラインジョブが失敗した場合、 2 番目のメールは送信されません。 最初のアラート状態は、 1 分インターバルの終了時に「データなし」状態に移行する必要があります。この状態になると、後続の障害によってアラート電子メールがトリガーされます。 この動作により、次の 2 つの電子メールが送信されます。
- [ 警告 ]- 過去 1 分間に失敗したパイプラインジョブ ( 失敗したパイプラインジョブの詳細を含む ) 。 アラートが最初に報告されたときに送信されます。
- [ データなし ] - 過去 1 分以内に失敗したパイプラインジョブ ( 空の電子メール本文を含む ) 。 1 分インターバルの終了時に送信されました。
これは Grafana に固有の動作であり、 HERE platform の制限ではありません。 図 9 は、何が発生しているか、および故障 2 がどのように処理されていないかを示して
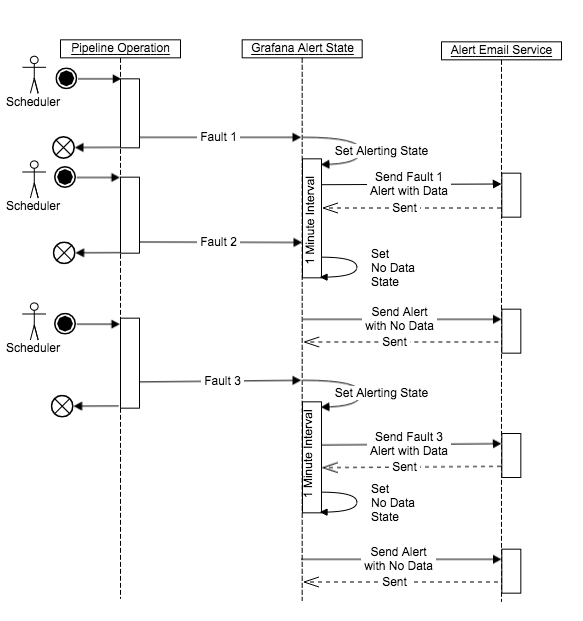
注 : Splunk ホーム
Logs メニュー項目をクリックして Splunk ホームにアクセスします。 特定のジョブには焦点を当てませ ん。特定のジョブのログにアクセスする方法については、以下の「エラーログ」セクションを参照してください。
エラーログ
プラットフォームパイプラインには Debug、Warn、ErrorおよびInfo の 4 つのレベルのログを使用できます。 ログレベルは、プラットフォームポータル、 CLI 、または API を使用して設定できます。 または、のデフォルトのログレベルのみを使用でき warnます。
実行中のパイプラインジョブのログを確認するに は、 [View Jobs for a パイプライン Version] をクリックしてジョブ履歴を表示します。
次に 、トラブルシューティングを行うジョブの Logging URL ボタンをクリックします。 Splunk ホームが開き、選択したパイプラインバージョンのログが表示されます。
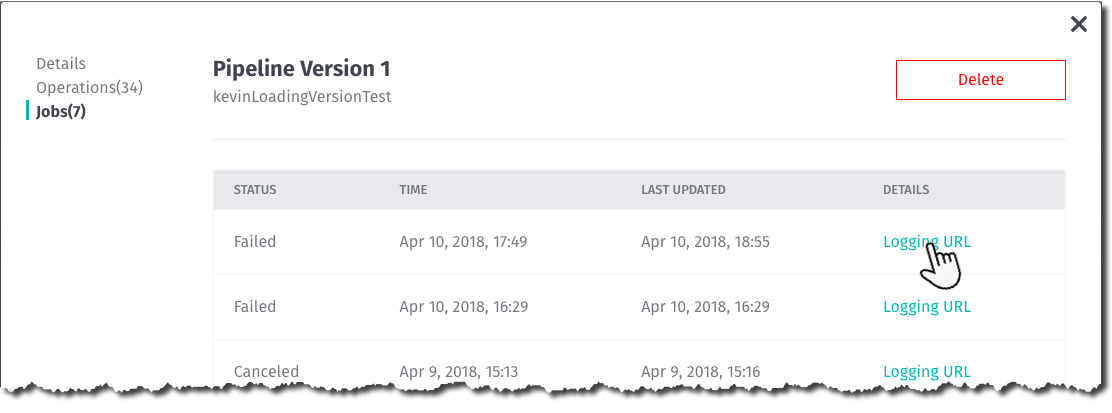
詳細については 、「パイプラインログ」を参照してください。
プラットフォームポータルからログレベルを設定します
さまざまな目的で、さまざまなレベルのログを使用できます。 HERE platform パイプラインでは、次のレベルのログ記録がサポートされています。
- デバッグ —パイプラインのトラブルシューティングに最も役立つ詳細情報イベントが含まれています。
- 情報 —大まかなレベルでパイプラインの進行状況を強調する情報メッセージが含まれます。
- 警告 —望ましくない、または予期せぬ、必ずしも「間違っている」ものではないその他の実行時の状況を含む、潜在的に有害な状況に関する情報が含まれます。 これがデフォルトのログレベルです。
- エラー —パイプラインの実行を継続できる可能性のある、その他のランタイムエラーまたは予期しない状況(エラーイベントなど)が含まれます。
プラットフォームポータルからログレベルを設定するには、パイプラインバージョンの詳細ページを使用します。 図 5 に例を示します。
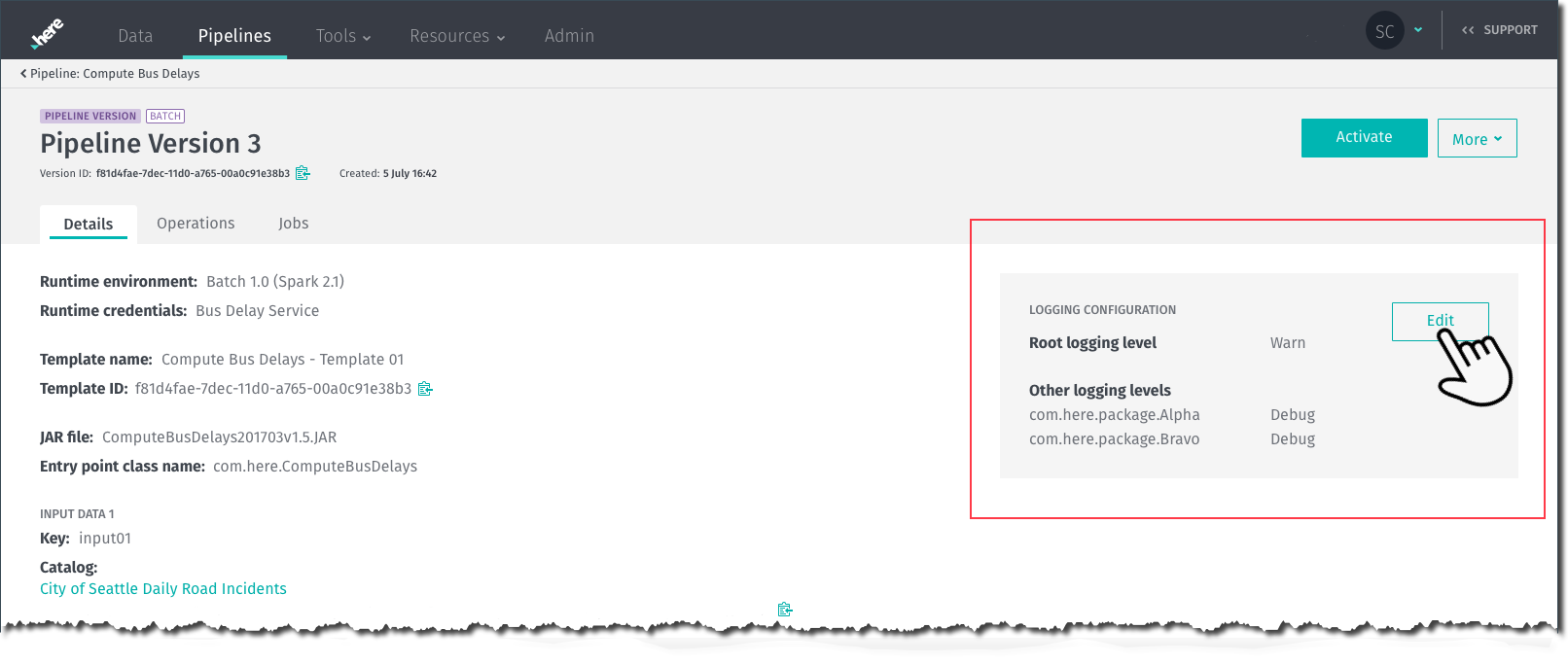
ログ設定パネルの概要は、赤色の HERE で示されています。 このパイプラインの現在のログレベルが表示されます。 レベルを変更するには Edit 、ボタンをクリックします。 図 6 に示すダイアログボックスが表示されます。
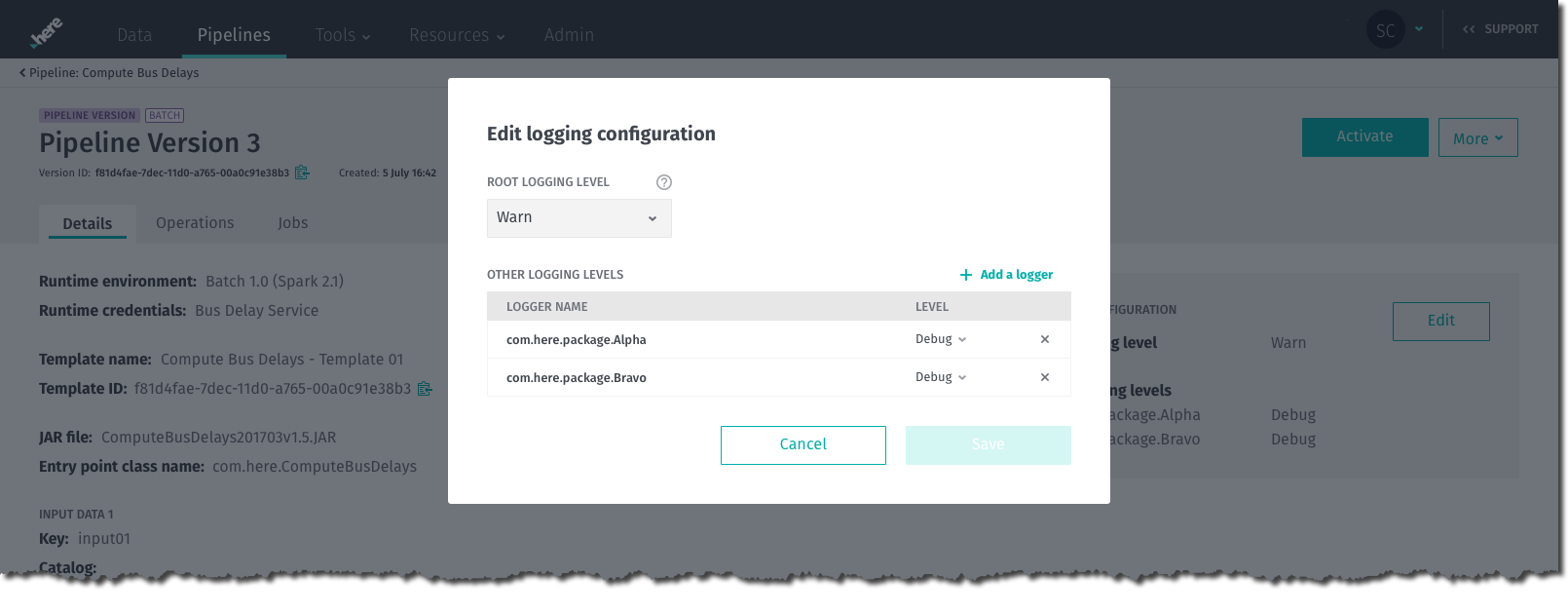
情報 : ロガーとレベル
ログレベルは、特定のパイプラインバージョンおよびロガーによって実行されるすべてのジョブに設定 されます。 デフォルト のロガー は、パイプライン全体のルートレベルに設定されます。 ただし、特定のパイプライン クラスにロガーを設定することもできます。 また、複数のロガーを設定できるため、異なるロガーを異なるロギングレベルに設定できます。 これにより、正しく設定されている場合、実行中のパイプラインコードのさまざまな部分を異なるログレベルで監視できます。
ルートログレベルを変更するには、ダイアログボックス上部のドロップダウンリストを使用して、新しいログレベルを選択します。 図 7 に示すコントロールを使用して、追加のロガーを追加または削除できます。 これらのロガーのいずれかのロギングレベルを変更するには、示されているコントロールをクリックし、ドロップダウンリストから新しいレベルを選択します。
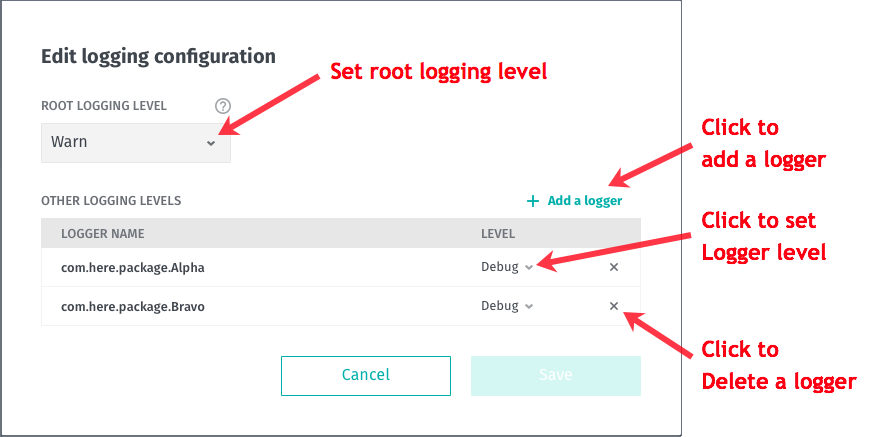
新しいロガーを追加すると、図 8 に示すように、ダイアログボックスが変更され、新しいロガーの情報を入力できるようになります。 ロガー名は通常 、リンク先のパイプラインコードのクラス名です。 ログレベルは必要に応じて設定でき、ルートログレベルと一致する必要はありません。
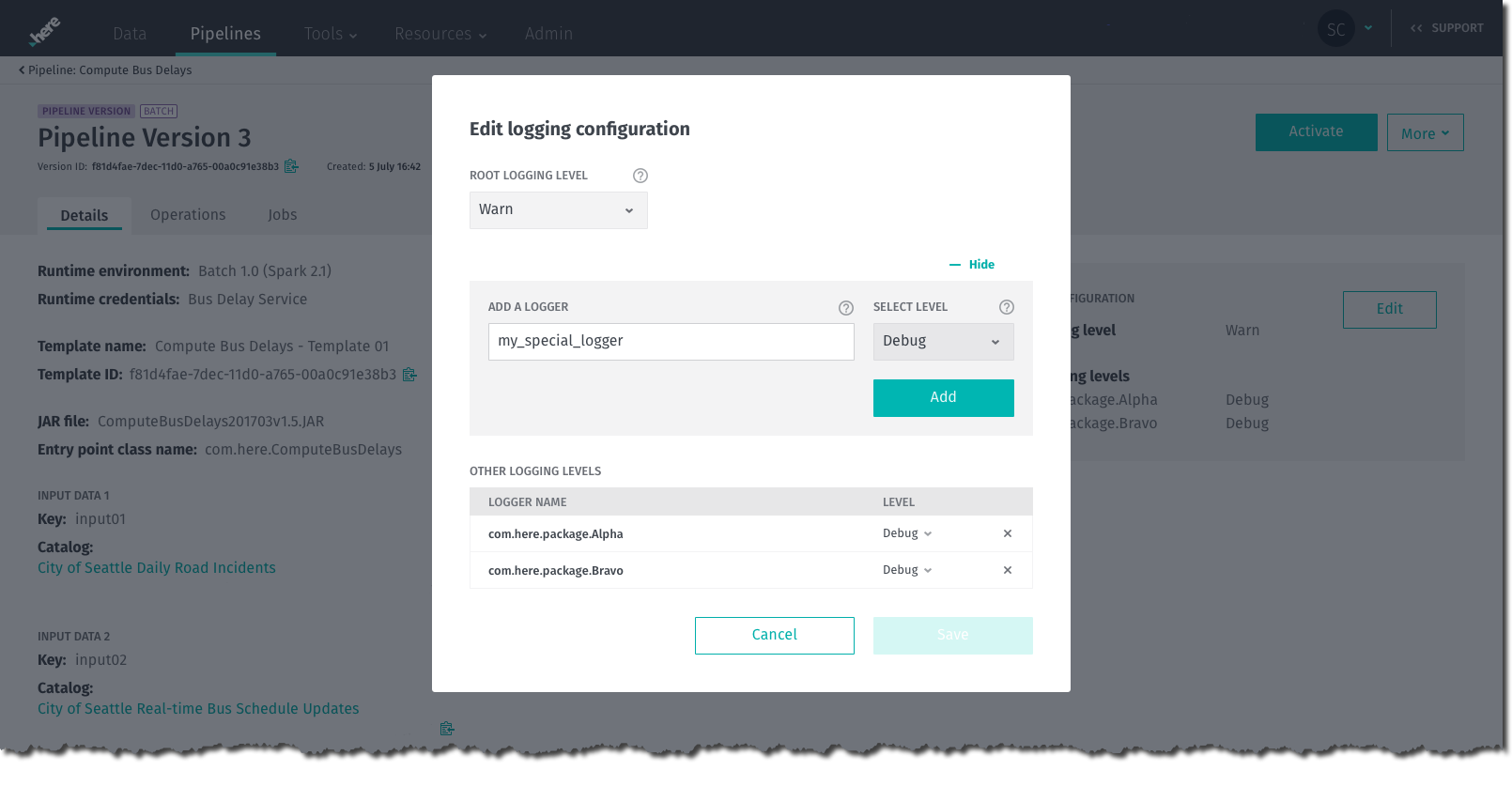
をクリック Add して、追加機能を閉じます。 次に、をクリック Saveして追加内容を保存します。
新しいロガーを追加するときに、すでに存在するロガーを選択すると、図 9 に示すようなエラーメッセージが表示されます。
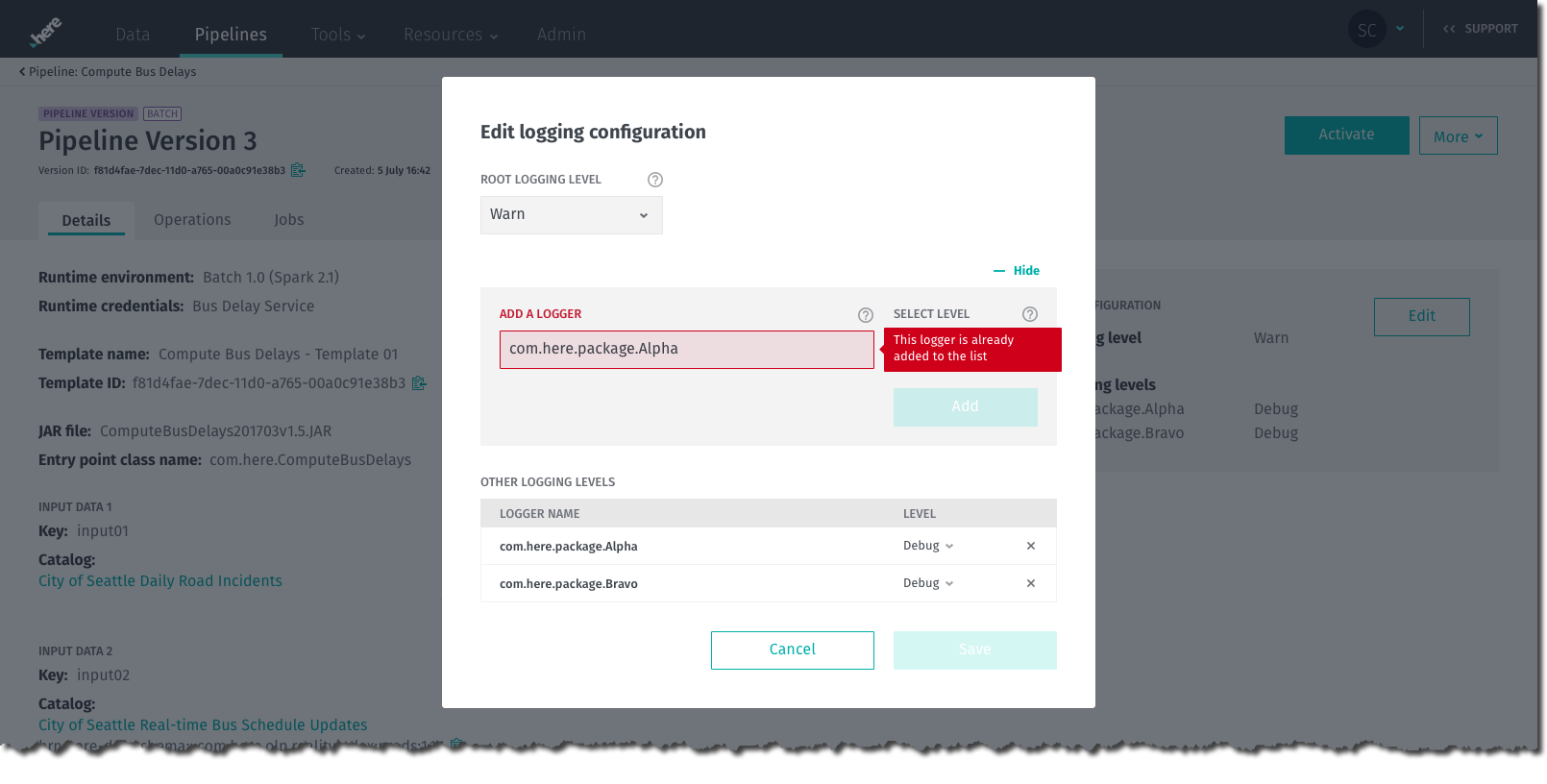
図 10 に、新しいロガーを追加した結果と、そのロガーがパイプラインバージョン詳細ページにどのように表示されるかを示します。
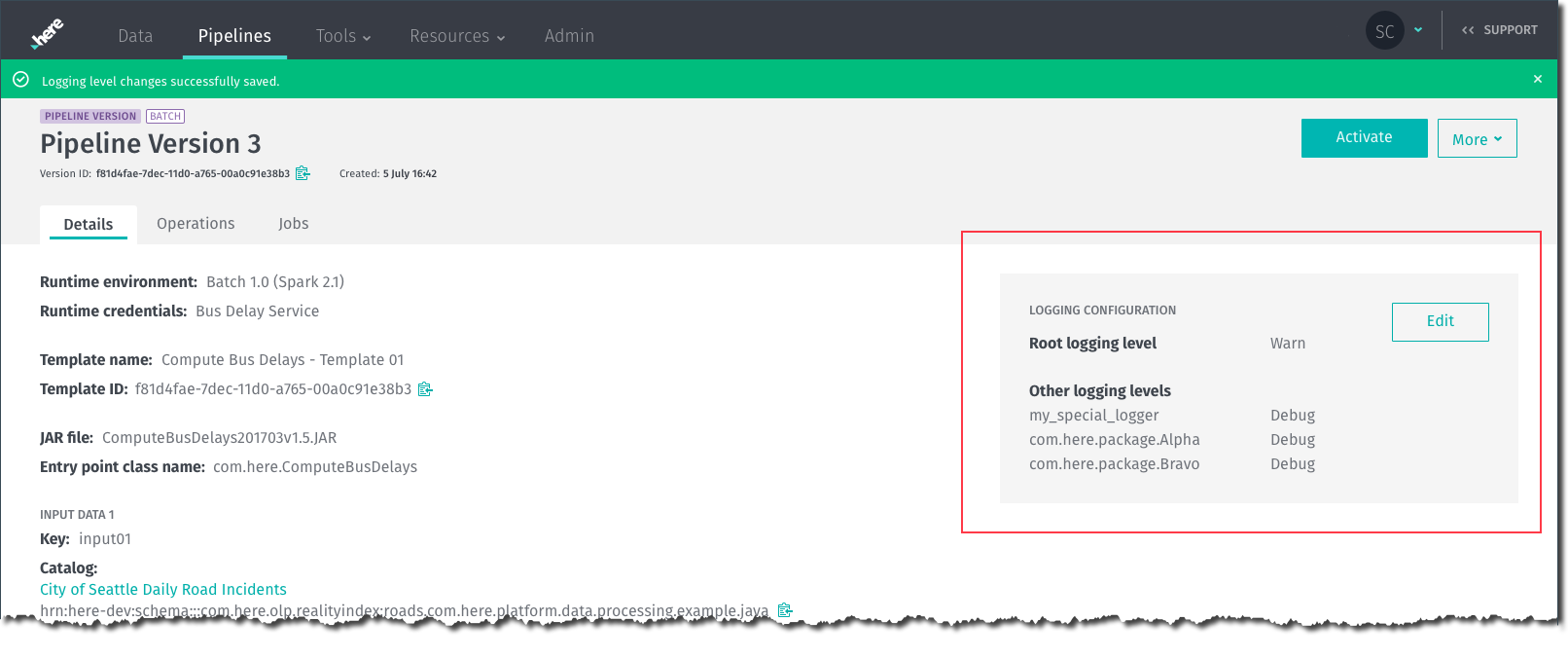
注意
パイプラインコードのクラスにリンクできないロガーを作成すると、そのロガーからのログエントリはありません。