- 製品 製品ロケーションサービス
ジオフェンスからカスタム ルート検索まで、ロケーションに関する複雑な課題を解決します
プラットフォームロケーションを中心としたソリューションの構築、データ交換、可視化を実現するクラウド環境
トラッキングとポジショニング屋内または屋外での人やデバイスの高速かつ正確なトラッキングとポジショニング
API および SDK使いやすく、拡張性が高く、柔軟性に優れたツールで迅速に作業を開始できます
開発者エコシステムお気に入りの開発者プラットフォーム エコシステムでロケーションサービスにアクセスできます
- ドキュメント ドキュメント概要 概要サービス サービスアプリケーション アプリケーションSDKおよび開発ツール SDKおよび開発ツールコンテンツ コンテンツHERE Studio HERE StudioHERE Workspace HERE WorkspaceHERE Marketplace HERE Marketplaceプラットフォーム基盤とポリシーに関するドキュメントプラットフォーム基盤とポリシーに関するドキュメント
- 価格
- リソース リソースチュートリアル チュートリアル例 例ブログとリリースの公開 ブログとリリースの公開変更履歴 変更履歴開発者向けニュースレター 開発者向けニュースレターナレッジベース ナレッジベースフィーチャー 一覧フィーチャー 一覧サポートプラン サポートプランシステムステータス システムステータスロケーションサービスのカバレッジ情報ロケーションサービスのカバレッジ情報学習向けのサンプルマップデータ学習向けのサンプルマップデータ
- ヘルプ
利用開始
このセクションでは、地図カタログのデータをすばやく使用するために必要な最小限の設定について説明します。
以下の手順は、 HERE Marketplace から地図情報カタログをすでに購入している HERE platform ユーザーに適用されます。 HERE Marketplace でカタログ一覧表を参照し、一覧表をサブスクライブする方法の詳細について は、マーケットプレイスのコンシューマ ユーザー ガイド を参照してください。
My Purchases という名前のプロジェクト が作成され、 HERE Marketplace から地図カタログを購入すると、地図カタログが自動的にリンクされます。 My Purchases プロジェクトを使用すると、アプリをすばやく登録して資格情報を生成できます。
注
既定では、最大 5 つのサブリソースが My Purchases プロジェクトにリンクされます。 追加のサブリソースは 、 HERE platform のプロジェクトマネージャーを使用してリンクできます。
地図カタログを追加のプロジェクトにリンクできます。 HERE アカウントの設定、プロジェクトの作成、サービスのリンク、アプリ の登録、および認証の詳細については、 ID およびアクセス管理開発者ガイド を参照してください。
HERE アカウントの取得
フレキシブル HERE 基本プランから無料の HERE platform アカウントを使用し作成できます。 詳細については、 HERE 基本プランの価格表を参照してください。 または、会社がすでに HERE platform 組織を作成している場合は、組織管理者に連絡して、会社の組織に参加するよう招待してください。
OLP CLI をインストールします
OLP CLI のインストール方法については 、『 コマンド ライン インターフェース ユーザー ガイド』を参照してください。
資格情報を入手してください
資格情報 を取得するには、次の手順を実行します。
- HERE アカウントを使用して HERE platform にサインイン。
- ランチャから [アクセスマネージャ] を選択します。
- [ アプリ] タブを選択し、[ 新しいアプリ を登録 ] をクリックします。
- アプリ の名前を入力します。
- オプション: アプリ の説明を入力します。
- 新規アプリで、[新しいアプリを登録]を選択します。
- プロジェクトへの既定のアクセス 権から、 [ 購入したもの ] プロジェクトを選択します。
- [ 登録] をクリックします HERE platform によって、一意のアプリ ID を持つ新しいアプリ が作成されます。
- 資格情報 タブで 、 Create 資格情報 をクリックします。 アクセスキーが作成され、表示されます。
- ダウンロードをクリック して、 credentials.properties ファイルをダウンロードします。
- OLP CLI で次のコマンドを実行して、デフォルトプロファイルを作成します。
olp credentials import default credentials.properties
- OLP CLI JAR ファイル が含まれているディレクトリで次のコマンドを実行し、資格情報 が正しく設定されていることを確認します。
olp api token get
次のような出力が返され、資格情報 が正しく設定されていることが確認されます。
Token: eyJhbGciOiJSUzUxMiIsImN0eSI6IkpXVCIsImlzcyI6IkhFUkUiLCJhaWQiOiJtekxjYjFyTDhuc2t2RFFwQ0ZFRiIs
ImlhdCI6MTUyMTgwNjYyOCwiZXhwIjoxNTIxODkzMDI4LCJraWQiOiJqMSJ9.ZXlKaGJHY2lPaUprYVhJaUxDSmxibU1pT2lKQk
1qVTJRMEpETFVoVE5URXlJbjAuLmtGc0JMODJibEUxTHhCS1M3MEctcFEuZHhsb2psaklEQmdNVEdoMEFKMHAzUU9yeE9INXdhd
1hkWjVSLS1Kdkc3VFBoUkRWY3owcUFYZ0V2Y3kwOGpMdzBCR09sNjJfZ2pxeUNuLXhET3JtZV8xNUlkV0tJN2VxTUpZNTNJelRx
ZjhUSzdVVHlEUlJFVnBLRW5BN2FvR2MubFViMTNGYWdKMlVGZXVQZnZsVG44Y2JqTzdtbF9ncGpLamFUN0xmZFF0UQ.EPYB9Rdy
jCHFxrqpaEBWkPzhPmFrAPBKlkt8SQpcI0k71mH_vC6txh6Uv1NVQC4xYyWG7ueq5mb4mcQh1sCorcv15GwIH1R0v0NR_CRPh-M
DNSFtg8HNnWyC1ePsfUGpSqjucQW8RMdbsU03wDO50Pr3ctQI4BZrxiU4HW6tdQq9_TinizujACzE-LMZ6FlFAb6pPB8TDsFlY3
9OmBFXEanaPvZwE01dKjE1K_A_G1_TiJzWo4vwuNeD54HfmOf6hN1IE8-CCSKRoIFoIBiVNqqzyCybyovRlSCWzSaTNz4v9BD7N
2lDgEuBlpn3q0qTFppZzjEvzv3RicGrCC_tmB
Token Expires at: 2018-03-24T14:03:48.100Z
すべてのカタログパーティションをダウンロードします
すべてのカタログパーティションをダウンロードするには、次の手順を実行します。
- HERE アカウントを使用して HERE platform にサインイン。
-
ランチャからプロジェクト管理者を開き 、 My Purchases プロジェクトの HERE リソースネーム ( HERE リソースネーム )を探してメモします。
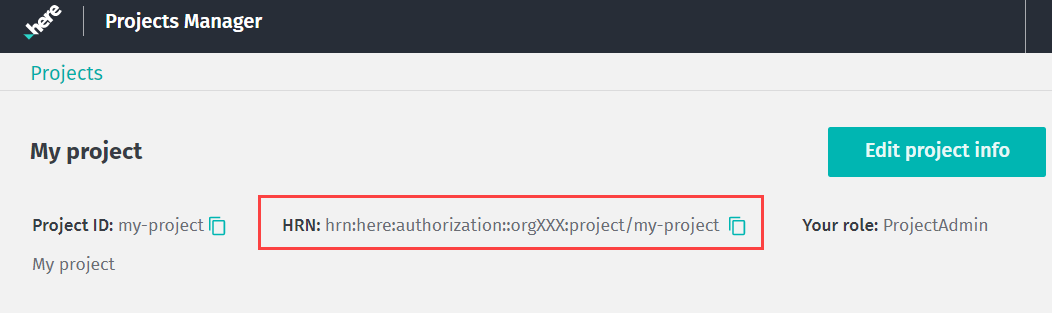
図 1. プロジェクト HERE リソースネーム の例 -
地図 カタログをクリックし、 [ 表示 ] をクリック してリンクされたカタログを表示します。
-
カタログ HERE リソースネーム を探してメモします。
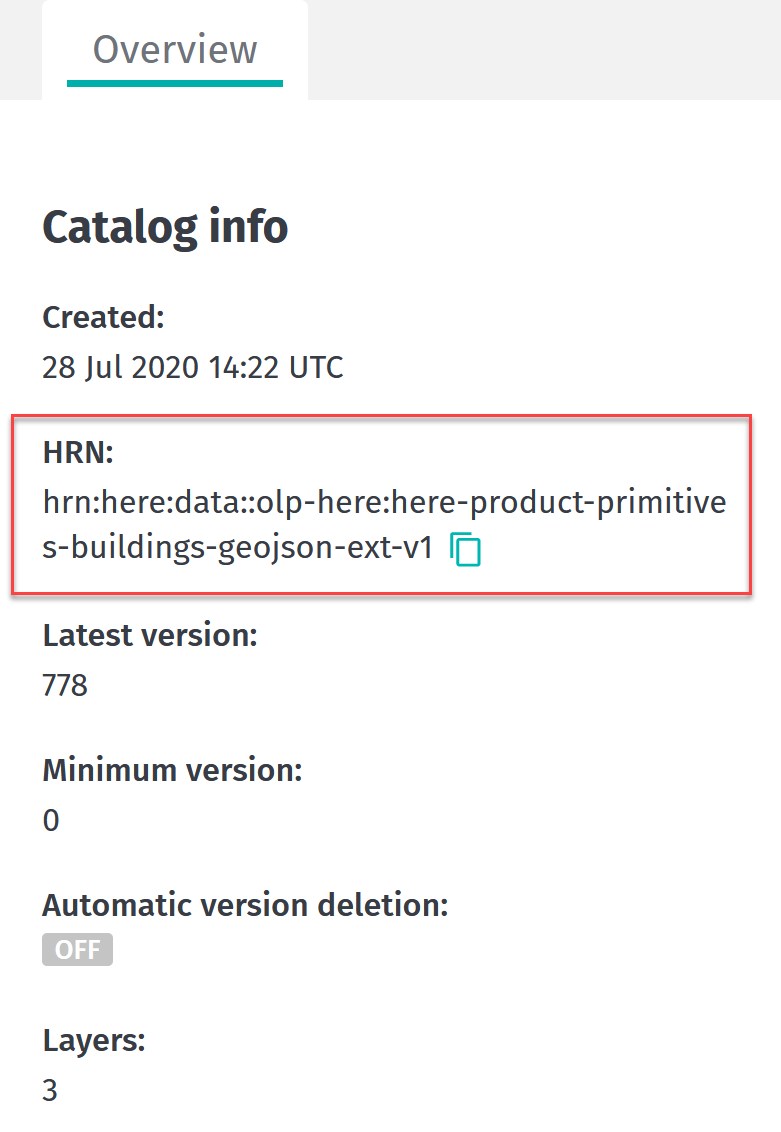
図 2. カタログ HERE リソースネーム の例 -
レイヤー セクションからレイヤーを選択し、レイヤー ID を探してメモします。
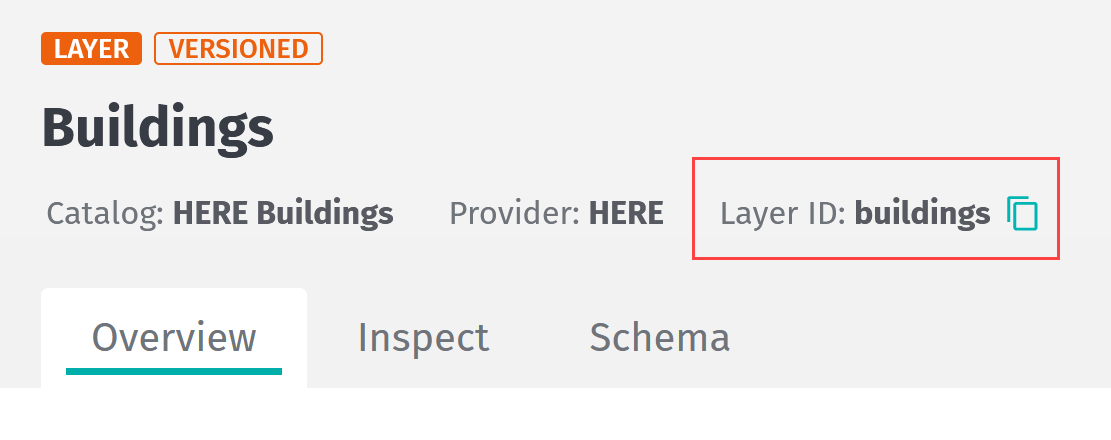
図 3. レイヤー ID の例 -
OLP CLI で次のコマンドを実行して、カタログの範囲内のすべてのパーティションをダウンロードします。
olp catalog layer partition get <catalog HRN> <layer ID> --all --scope <project hrn>
たとえば、次のコマンドを実行すると 、hrn:here:marketplace::olp-here:listing:here-signs-signals-and-warningsカタログのrules-and-regulationsレイヤーのすべてのパーティションがダウンロードされます。
olp catalog layer partition get hrn:here:marketplace::olp-here:listing:here-signs-signals-and-warnings rules-and-regulations --all --scope hrn:here-dev:authorization::orgXXX:project/my-purchases
注
OLP CLI を使用したパーティションのダウンロードの詳細について は、『 コマンド ライン インターフェース ユーザー ガイド 』を参照してください。