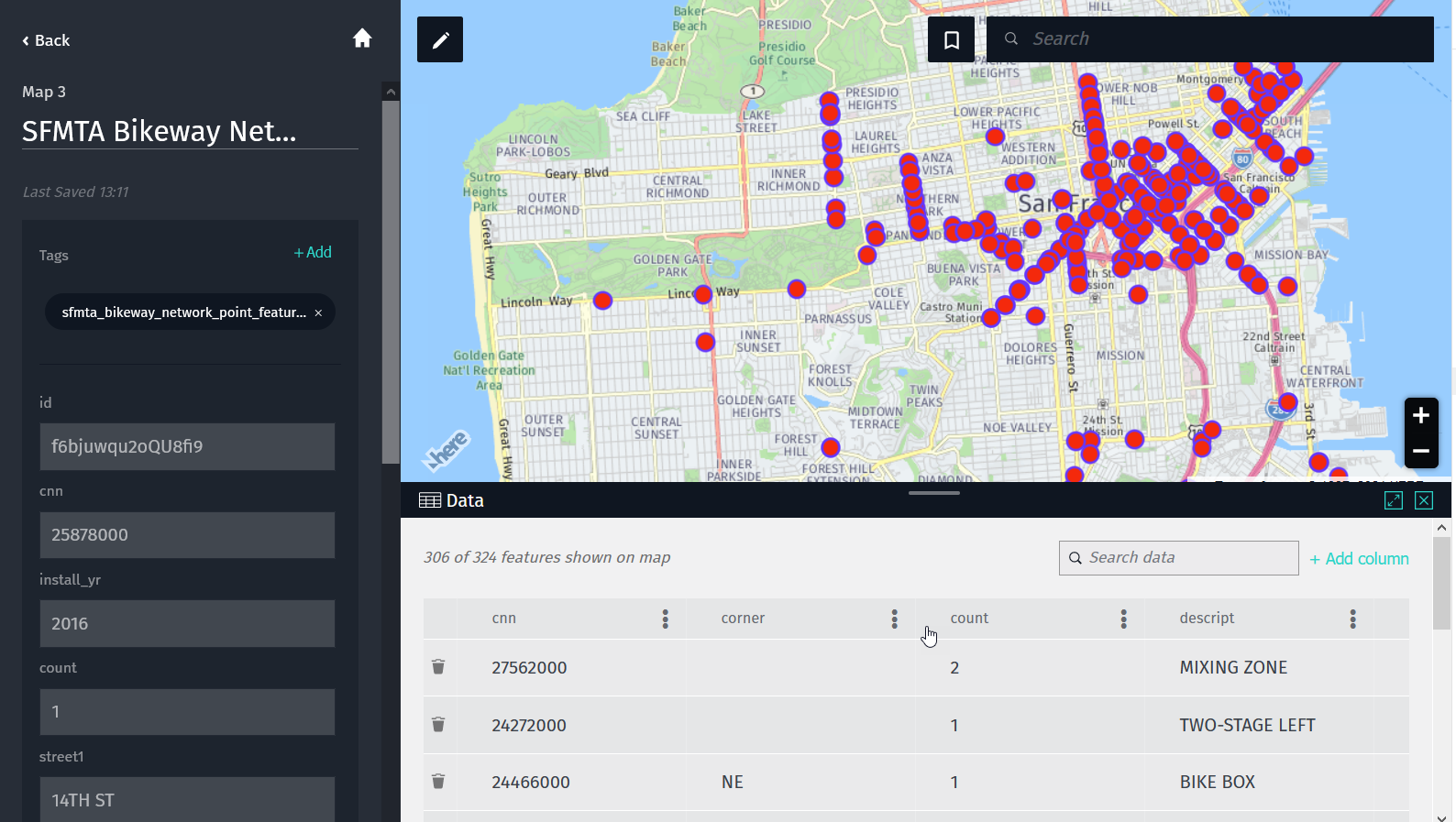- 製品 製品ロケーションサービス
ジオフェンスからカスタム ルート検索まで、ロケーションに関する複雑な課題を解決します
プラットフォームロケーションを中心としたソリューションの構築、データ交換、可視化を実現するクラウド環境
トラッキングとポジショニング屋内または屋外での人やデバイスの高速かつ正確なトラッキングとポジショニング
API および SDK使いやすく、拡張性が高く、柔軟性に優れたツールで迅速に作業を開始できます
開発者エコシステムお気に入りの開発者プラットフォーム エコシステムでロケーションサービスにアクセスできます
- ドキュメント ドキュメント概要 概要サービス サービスアプリケーション アプリケーションSDKおよび開発ツール SDKおよび開発ツールコンテンツ コンテンツHERE Studio HERE StudioHERE Workspace HERE WorkspaceHERE Marketplace HERE Marketplaceプラットフォーム基盤とポリシーに関するドキュメントプラットフォーム基盤とポリシーに関するドキュメント
- 価格
- リソース リソースチュートリアル チュートリアル例 例ブログとリリースの公開 ブログとリリースの公開変更履歴 変更履歴開発者向けニュースレター 開発者向けニュースレターナレッジベース ナレッジベースフィーチャー 一覧フィーチャー 一覧サポートプラン サポートプランシステムステータス システムステータスロケーションサービスのカバレッジ情報ロケーションサービスのカバレッジ情報学習向けのサンプルマップデータ学習向けのサンプルマップデータ
- ヘルプ
地図機能を編集します
各レイヤーについて、ジオメトリおよびデータのプロパティを含むフィーチャーをマップに追加できます。
地図の機能は次のとおりです。
- 多角形
- 直線
- ポイント
地図を選択し、地図機能を編集するレイヤーを選択します。 鉛筆 アイコンをクリックして、編集を開始する機能オプションを表示します。 これらのフィーチャーを編集する場合、これらのフィーチャーを構成する形状およびデータプロパティを編集します。
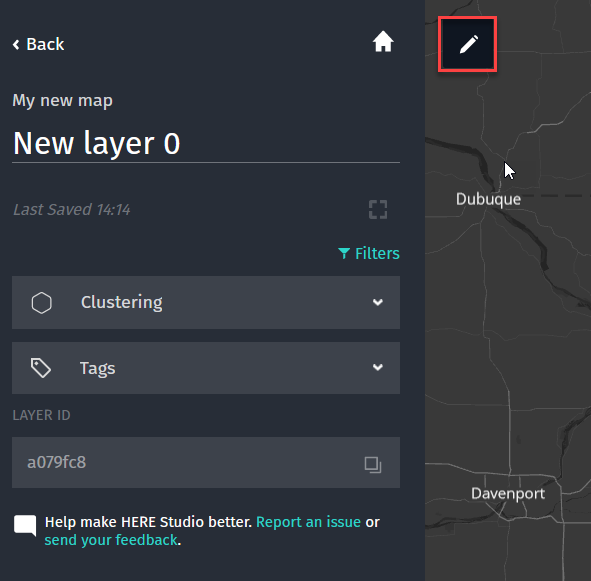
次のものを編集できます。
- Table View のデータプロパティ
- マップ ビュー上のフィーチャーの形状
- 地図上の機能をクリックするだけで、左側のパネルに単一の機能のプロパティが表示されます
注
グループ化されたフィーチャー ( 複数の線のつなぎ合わせや複数のポリゴンなど ) は現在サポートされていませんが、今後サポートされる予定です。
データのプロパティを編集します
データのプロパティは、 Table View で直接編集できます。
- 地図を選択します。
- レイヤーを選択します。
- HERE のアイコンをクリックします。
- 変更する行と列のデータをクリックします。 列を追加および削除して、データセット内のすべての機能のデータプロパティを追加または削除することもできます。
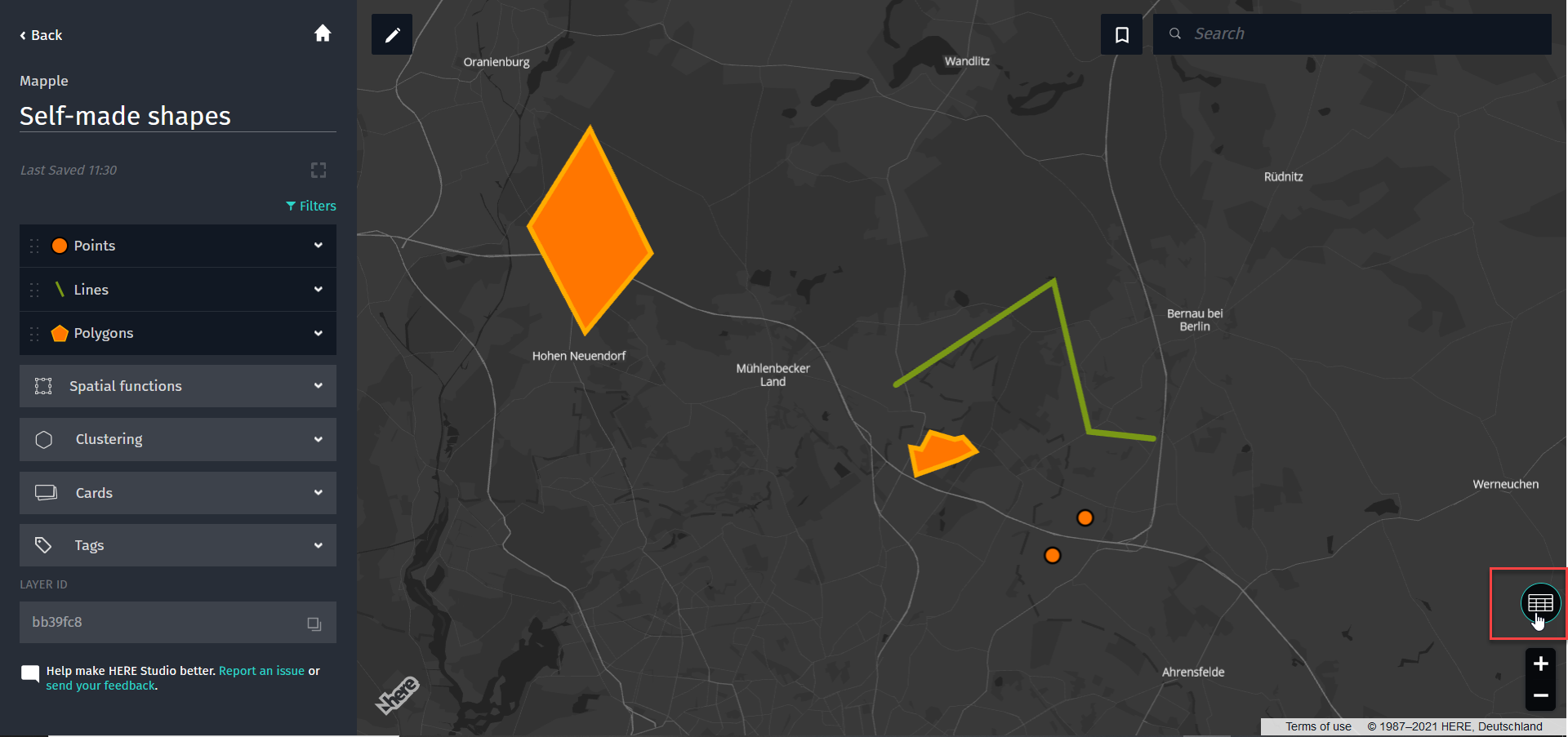
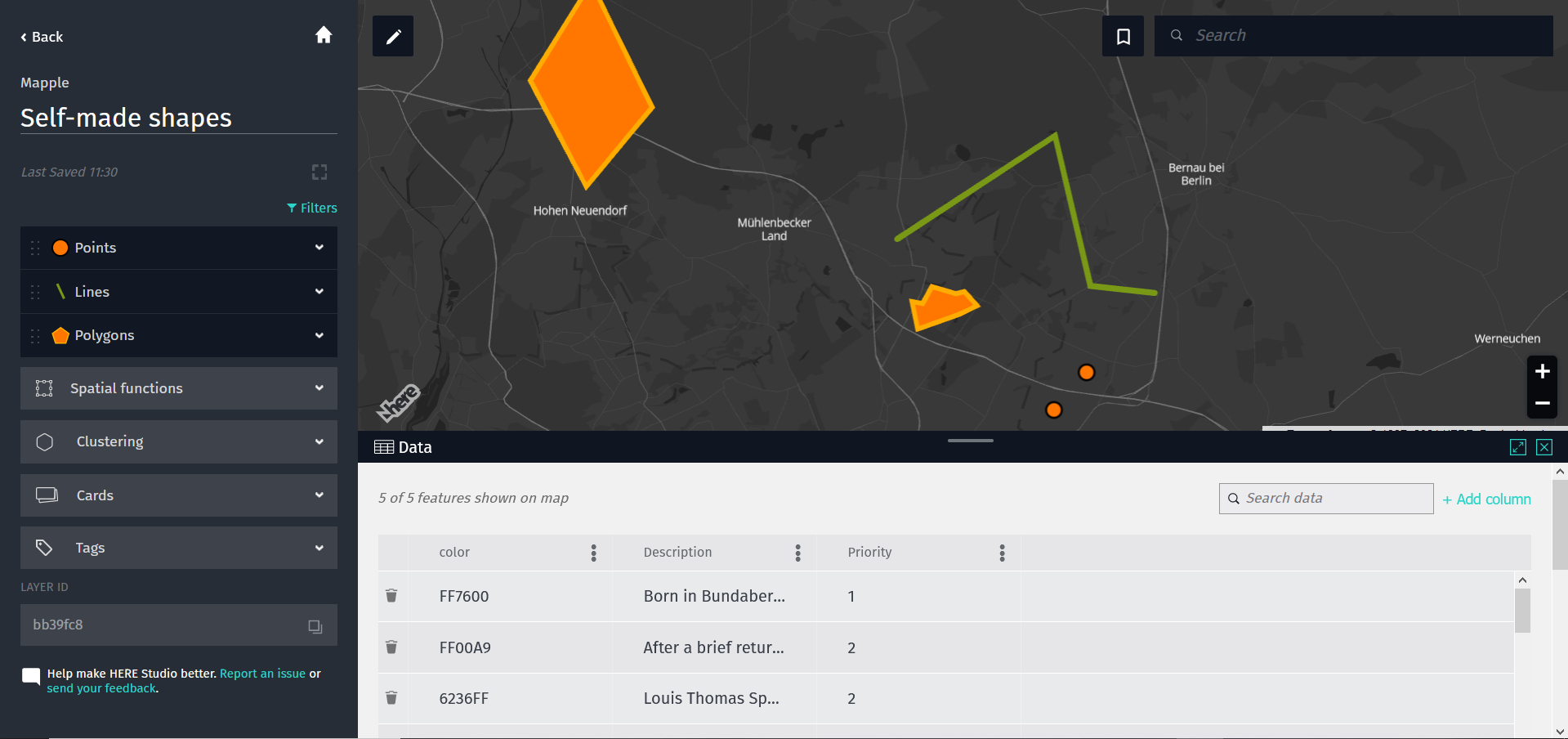
単一のフィーチャープロパティを編集します
マップ ビューでフィーチャーのジオメトリを編集するには、次の手順を実行します。
- 地図を選択します。
- レイヤーを選択します。
- 編集するフィーチャーの形状をクリックする。 データセットを編集し、適切な単一の機能プロパティをクリックして、スタイルグループを追加または編集できます。
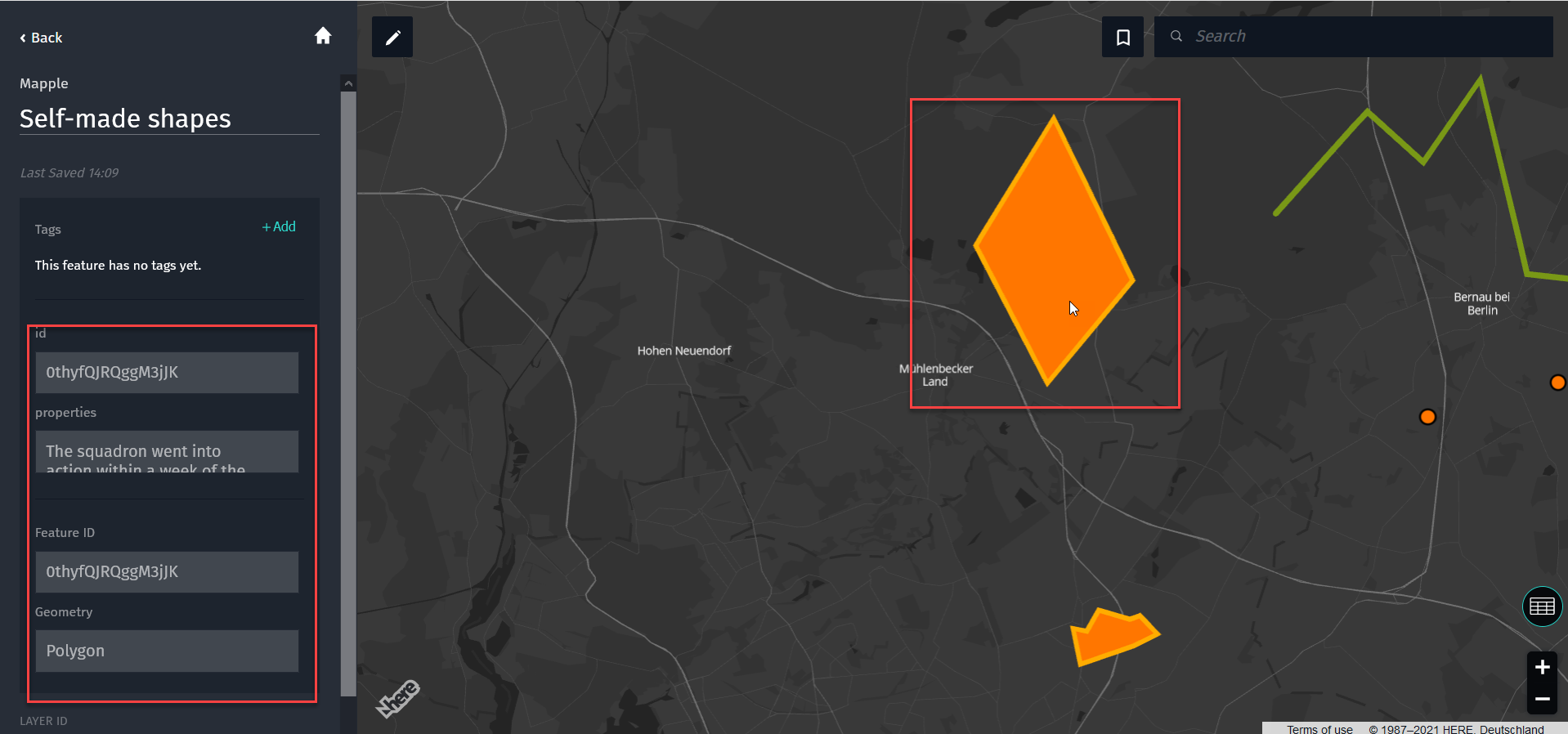
マルチメディア URL
マルチメディア URL は、インタラクティブカードに追加して、地図上で以前に作成したポイントの上にマウスポインターを置くと表示できます。 URL は、ビデオまたは追加のカード情報を参照できます。 1 つのポイントに複数の対話型カードがあり、それぞれが他のポイントの下に表示されます。
- マルチメディアコンテンツタイプには、オーディオ、ビデオ、 PDF ドキュメント、またはイメージがあります
- データにマルチメディア URL が含まれているプロパティがプレビューされます。 URL という名前のみを使用する必要はありません
- マルチメディア URL にプロパティがない場合は、ポイントを追加したり、データテーブルを使用して列を追加したり、表示可能にしたりできます
マルチメディア URL を含むすべてのプロパティフィールドには、インタラクティブカード上のマルチメディアファイルが自動的に表示されます。 左側のパネルの「カード」セクションの行の上に、 URL のプロパティフィールドが表示されていることを確認してください。 URL では、画像、オーディオクリップ、ビデオ、 PDF 、または追加のカード情報を含む単純な Web サイトを参照できます。
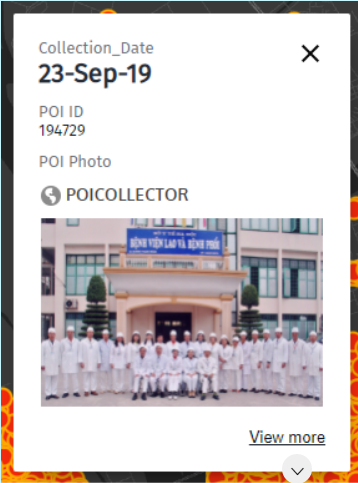
![[Cards] セクションの行の上に URL フィールドが表示されていることを確認します](https://here-tech.skawa.fun/documentation/platform_studio/user_guide/images/url-field-above-line.png)
形状を編集します
次の手順で、ジオメトリのマップを編集できます。
- 地図を選択します。
- レイヤーを選択します。
- 鉛筆 アイコンをクリックして編集モードに切り替えます。
- 「 + 」を選択 して、機能オプションを開きます。 マップに追加するポリゴン、ライン、またはポイントを追加できます。
- 追加する機能をクリックします。
- 地図上で機能を追加する場所をクリックし、表示される指示に従います。
- 保存をクリックします。
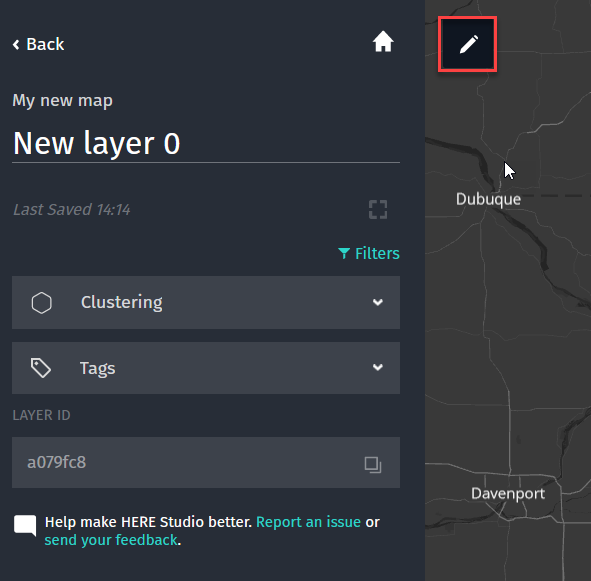
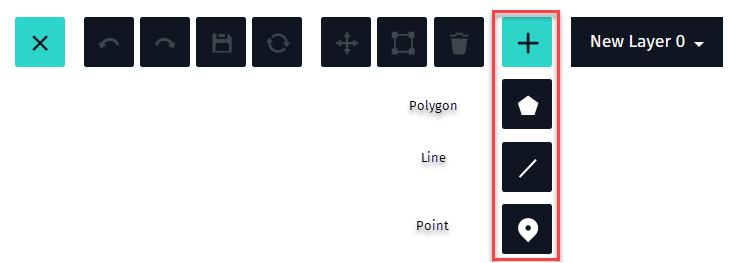
機能を追加します
次の手順に従って、機能を追加できます。
- 地図を選択します。
- レイヤーを選択します。
- 鉛筆 アイコンをクリックして編集モードに切り替えます。
- 「 + 」を選択 して、機能オプションを開きます。 マップに追加するポリゴン、ライン、またはポイントを追加できます。
- 追加する機能をクリックします。
- 地図上で機能を追加する場所をクリックし、表示される指示に従います。
- 保存をクリックします。
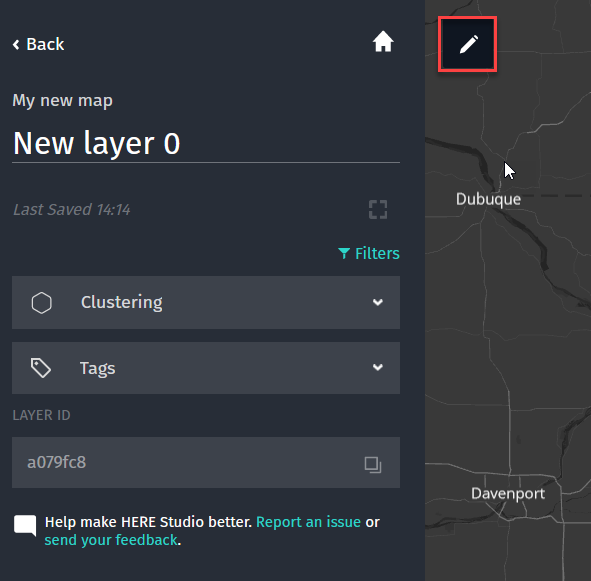
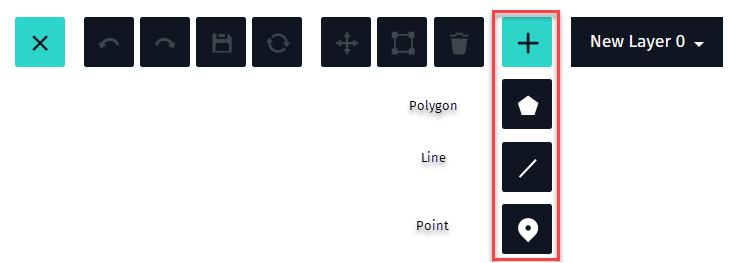
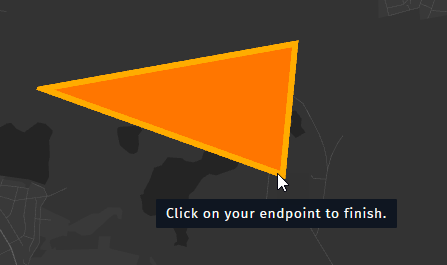
注
直線または多角形の内側にある個々の点は削除できません。 すべての点を含むフィーチャー全体を削除して、点を削除する必要があります。
機能と表形式
この表には、 1 つのインタラクティブなマップ レイヤーまたはデータセットのデータが表示されます。 表形式に切り替える前に、表示するレイヤーを選択する必要がある場合があります。
テーブル内のセルを編集できます。編集内容は、現在このデータを使用している任意のマップに反映されます。