- 製品 製品ロケーションサービス
ジオフェンスからカスタム ルート検索まで、ロケーションに関する複雑な課題を解決します
プラットフォームロケーションを中心としたソリューションの構築、データ交換、可視化を実現するクラウド環境
トラッキングとポジショニング屋内または屋外での人やデバイスの高速かつ正確なトラッキングとポジショニング
API および SDK使いやすく、拡張性が高く、柔軟性に優れたツールで迅速に作業を開始できます
開発者エコシステムお気に入りの開発者プラットフォーム エコシステムでロケーションサービスにアクセスできます
- ドキュメント ドキュメント概要 概要サービス サービスアプリケーション アプリケーションSDKおよび開発ツール SDKおよび開発ツールコンテンツ コンテンツHERE Studio HERE StudioHERE Workspace HERE WorkspaceHERE Marketplace HERE Marketplaceプラットフォーム基盤とポリシーに関するドキュメントプラットフォーム基盤とポリシーに関するドキュメント
- 価格
- リソース リソースチュートリアル チュートリアル例 例ブログとリリースの公開 ブログとリリースの公開変更履歴 変更履歴開発者向けニュースレター 開発者向けニュースレターナレッジベース ナレッジベースフィーチャー 一覧フィーチャー 一覧サポートプラン サポートプランシステムステータス システムステータスロケーションサービスのカバレッジ情報ロケーションサービスのカバレッジ情報学習向けのサンプルマップデータ学習向けのサンプルマップデータ
- ヘルプ
屋内マップを統合
HERE Indoor Map には、マップ上でプライベート施設 を読み込んで表示し、操作する機能があります。 HERE Indoor Map の詳細については、『HERE Indoor Map ガイド』を参照してください。
注
施設 の所有者で、 HERE Indoor Map と HERE SDK の併用に関心がある場合は、に連絡してください
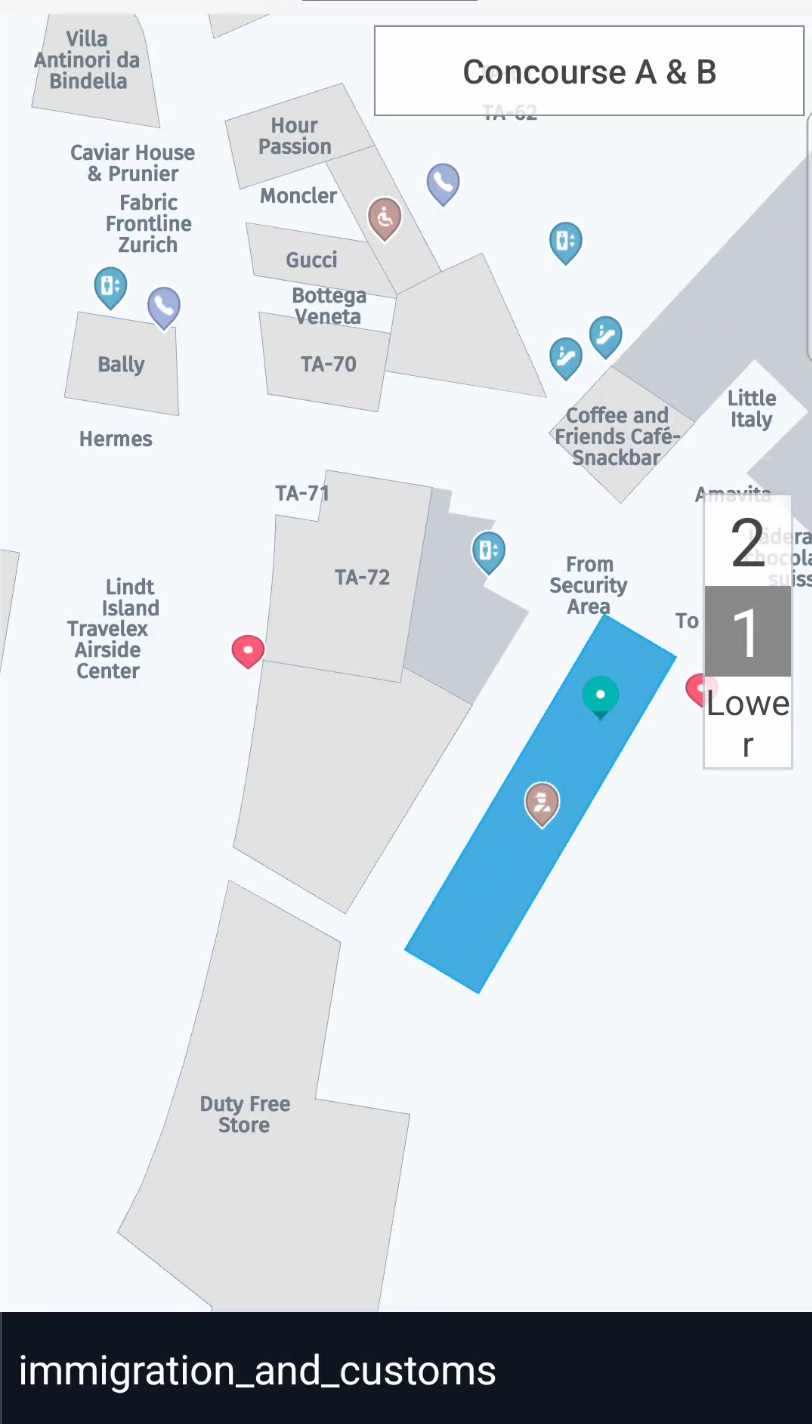
現在、 HERE SDK は プライベート 施設 のみをサポートしているため、施設 データはアプリ にのみ表示されます。デフォルトでは、マップに施設 は表示されません。 各施設 には、 HERE SDK 資格情報 に関連付けられた一意の施設 ID が割り当てられます。
VenueEngine を初期化
HERE Indoor Map API の使用を開始する前 に、インスタンスVenueEngineを作成して開始する必要があります。 これは、マップの初期化後に行うことができますが、VenueEngineを作成する最適なタイミングは 、マップがシーンをロードした後です。
class MyApp extends StatelessWidget {
final VenueEngineState _venueEngineState = VenueEngineState();
Widget build(BuildContext context) {
return MaterialApp(
title: 'HERE SDK for Flutter - Venues',
home: Scaffold(
appBar: AppBar(
title: const Text('HERE SDK for Flutter - Venues'),
),
body: Column(children: [
Expanded(
child: Stack(children: <Widget>[
// Add a HERE map.
HereMap(onMapCreated: _onMapCreated),
// Add a venue engine widget, which helps to control venues
// on the map.
VenueEngineWidget(state: _venueEngineState)
]),
),
]),
),
);
}
void _onMapCreated(HereMapController hereMapController) {
// Load a scene from the HERE SDK to render the map with a map scheme.
hereMapController.mapScene.loadSceneForMapScheme(MapScheme.normalDay,
(MapError error) {
if (error != null) {
print('Map scene not loaded. MapError: ${error.toString()}');
return;
}
// Hide the extruded building layer, so that it does not overlap
// with the venues.
hereMapController.mapScene.disableFeatures([MapFeatures.extrudedBuildings]);
// Create a venue engine object. Once the initialization is done,
// a callback will be called.
var venueEngine;
try {
venueEngine = VenueEngine(_onVenueEngineCreated);
_venueEngineState.set(hereMapController, venueEngine, _geometryInfoState);
} on InstantiationException catch(e){
print('error caught: $e');
}
});
}
void _onVenueEngineCreated() {
_venueEngineState.onVenueEngineCreated();
}
}
VenueEngine が初期化されると、コールバック が呼び出されます。 この時点から VenueService 、との両方にアクセスできます VenueMap。 は VenueService 施設 の読み込みに使用 VenueMap され、はマップ上の施設 を制御します。 コールバック 内では、必要なすべてのリスナーを追加してから VenueEngine 、を開始する必要があります。 プラットフォーム マップカタログ HRN は、一度 VenueEngine 開始すると設定されます。
注
HERE リソースネーム の設定は任意です。 ユーザーが HERE リソースネーム を設定していない場合は、デフォルトのコレクション HERE リソースネーム が自動的に選択されます。 ユーザーが他のコレクションを使用する場合は、それぞれの HERE リソースネーム を設定できます。 HERE リソースネーム 値が見つからないか、または無効であることを示すエラーログが生成されます。 プロジェクトで有効な HERE リソースネーム文字列を受け取る方法の詳細については、『HERE Indoor Map ガイド』を参照してください。
class VenueEngineWidget extends StatefulWidget {
final VenueEngineState state;
VenueEngineWidget({required this.state});
VenueEngineState createState() => state;
}
// The VenueEngineState listens to different venue events and helps another
// widgets react on changes.
class VenueEngineState extends State<VenueEngineWidget> {
late VenueServiceListener _serviceListener;
void onVenueEngineCreated() {
var venueMap = venueEngine!.venueMap;
// Add needed listeners.
_serviceListener = VenueServiceListenerImpl();
_venueEngine!.venueService.addServiceListener(_serviceListener);
// Start VenueEngine. Once authentication is done, the authentication
// callback will be triggered. Afterwards, VenueEngine will start
// VenueService. Once VenueService is initialized,
// VenueServiceListener.onInitializationCompleted method will be called.
venueEngine!.start(_onAuthCallback);
if(HRN != "") {
// Set platform catalog HRN
venueEngine!.venueService.setHrn(HRN);
}
}
}
VenueEngine が開始されると、現在の資格情報 を使用して認証され、が開始 VenueServiceされます。 VenueService が初期化されると VenueServiceListener.onInitializationCompleted() 、メソッドが呼び出されます。
// Listener for the VenueService event.
class VenueServiceListenerImpl extends VenueServiceListener {
onInitializationCompleted(VenueServiceInitStatus result) {
if (result != VenueServiceInitStatus.onlineSuccess) {
print("VenueService failed to initialize!");
}
}
onVenueServiceStopped() {}
}
トークン を使用して VenueEngine の起動
VenueEngineは 、有効な HERE 屋内プラットフォーム プロジェクトトークン を使用して開始できます。 HERE platform プロジェクト管理およびプロジェクトワークフローの詳細については 、「 HERE platform プロジェクト管理」を参照してください
class VenueEngineWidget extends StatefulWidget {
final VenueEngineState state;
VenueEngineWidget({required this.state});
VenueEngineState createState() => state;
}
// The VenueEngineState listens to different venue events and helps another
// widgets react on changes.
class VenueEngineState extends State<VenueEngineWidget> {
late VenueServiceListener _serviceListener;
void onVenueEngineCreated() {
var venueMap = venueEngine!.venueMap;
// Add needed listeners.
_serviceListener = VenueServiceListenerImpl();
_venueEngine!.venueService.addServiceListener(_serviceListener);
// Start VenueEngine by replacing TOKEN_GOES_HERE with token you have in String data type.
// Afterwards, VenueEngine will start VenueService. Once VenueService is initialized,
// VenueServiceListener.onInitializationCompleted method will be called.
venueEngine!.startWithToken("TOKEN_GOES_HERE");
}
}
すべての屋内マップの一覧を表示
HERE Indoor Maps API では、アカウントおよび選択したコレクションでアクセス可能なすべてのプライベート施設 を一覧表示できます。 VenueMap VenueInfo 施設 識別子、施設 ID 、および施設 名を含む要素を保持するリストが含まれています。
List<VenueInfo> venueInfo = _venueEngine!.venueMap.getVenueInfoList();
for (int i = 0; i < venueInfo.length; i++) {
int venueId = venueInfo[i].venueId;
print("Venue Identifier: " + venueInfo[i].venueIdentifier + " Venue Id: $venueId" + " Venue Name: "+venueInfo[i].venueName);
}
施設を読み込んで表示します
HERE Indoor Map API を使用すると、 ID によって施設 をロードおよび表示できます。現在の資格情報 セットの施設 ID を知っている必要があります。 施設 をロードして表示する方法はいくつかあります。 VenueServiceで、新しい施設 ロードキューを開始する方法があります。
_venueEngine.venueService.startLoading(/*VENUE_ID_LIST*/);
既存のロードキューに施設 ID を追加することもできます。
_venueEngine.venueService.addVenueToLoad(/*VENUE_ID*/);
VenueMap には、施設 をマップに追加するための 2 つの方法があります: selectVenueAsync() および addVenueAsync()。 どちらの方法も getVenueService().addVenueToLoad() 、 ID で施設 を読み込み、それをマップに追加するために使用します。 このメソッドで selectVenueAsync() は、施設 も選択されます。
_venueEngine.venueMap.selectVenueAsync(/*VENUE_ID*/);
_venueEngine.venueMap.addVenueAsync(/*VENUE_ID*/);
施設 ID を指定して施設 を選択することもできます。
Container(
padding: EdgeInsets.only(left: 8, right: 8),
// Widget for opening venue by provided ID.
child: TextField(
decoration: InputDecoration(
border: InputBorder.none, hintText: 'Enter a venue ID'),
onSubmitted: (text) {
try {
// Try to parse a venue id.
int venueId = int.parse(text);
// Select a venue by id.
_venueEngineState.selectVenue(venueId);
} on FormatException catch (_) {
print("Venue ID should be a number!");
}
}),
),
施設 が正常にロードされると addVenueAsync() 、メソッドを使用している場合 VenueLifecycleDelegate.onVenueAdded() は、メソッドのみがトリガーされます。 selectVenueAsync()メソッドを使用している場合 VenueSelectionDelegate.onSelectedVenueChanged() は、メソッドもトリガーされます。
// A listener for the venue selection event.
class VenueSelectionListenerImpl extends VenueSelectionListener {
late VenueEngineState _venueEngineState;
VenueSelectionListenerImpl(VenueEngineState venueEngineState) {
_venueEngineState = venueEngineState;
}
onSelectedVenueChanged(Venue? deselectedVenue, Venue? selectedVenue) {
_venueEngineState.onVenueSelectionChanged(selectedVenue);
}
}
Venue からVenueMapを削除することもでき ます。この場合 、メソッドVenueLifecycleListener.onVenueRemoved()がトリガーされます。
_venueEngine.venueMap.removeVenue(venue);
ラベルテキストの設定
施設 のデフォルトのラベルテキスト設定を上書きできます。
VenueEngine が初期化されると、コールバック が呼び出されます。 この時点から、VenueServiceへのアクセス権があり ます。 オプションのメソッドsetLabeltextPreference() を呼び出して、レンダリング時のラベルテキストの設定を指定できます。 既定のスタイルラベルのテキスト設定を上書きすると、次のオプションを並べ替え順によって設定が定義される一覧として設定できます。
- "occupant _name "
- "space_name"
- "internal_address"
- "space_type_name"
- "space_category_name"
これらは任意の順序で設定できます。 たとえば、ラベルテキストの環境設定に「occupant _name 」が含まれていない場合、リストの順序に基づいて「 space_name 」などに切り替わります。 設定が見つからない場合は、何も表示されません。
class VenueEngineWidget extends StatefulWidget {
final VenueEngineState state;
VenueEngineWidget({required this.state});
VenueEngineState createState() => state;
}
// The VenueEngineState listens to different venue events and helps another
// widgets react on changes.
class VenueEngineState extends State<VenueEngineWidget> {
late VenueServiceListener _serviceListener;
void onVenueEngineCreated() {
var venueMap = venueEngine!.venueMap;
// Add needed listeners.
_serviceListener = VenueServiceListenerImpl();
_venueEngine!.venueService.addServiceListener(_serviceListener);
// Start VenueEngine. Once authentication is done, the authentication
// callback will be triggered. Afterwards, VenueEngine will start
// VenueService. Once VenueService is initialized,
// VenueServiceListener.onInitializationCompleted method will be called.
venueEngine!.start(_onAuthCallback);
if(HRN != "") {
// Set platform catalog HRN
venueEngine!.venueService.setHrn(HRN);
}
// Set label text preference
venueEngine!.venueService.setLabeltextPreference(LabelPref);
}
}
施設の図と階数を選択
Venue オブジェクトを使用すると、施設 の状態を制御できます。
このプロパティ selectedDrawing を使用すると、地図に表示される図面を取得および設定できます。 新しい図面を選択すると VenueDrawingSelectionListener.onDrawingSelected() 、メソッドがトリガーされます。
ListViewでアイテムをクリックしたときに図面を選択する方法の例を次に示します。
// Create a list view item from the drawing.
Widget _drawingItemBuilder(BuildContext context, VenueDrawing drawing) {
bool isSelectedDrawing = drawing.identifier == _selectedDrawing!.identifier;
Property? nameProp = drawing.properties["name"];
return TextButton(
style: TextButton.styleFrom(
foregroundColor: isSelectedDrawing ? Colors.blue : Colors.white,
padding: EdgeInsets.zero
),
child: Text(
nameProp != null ? nameProp.asString : "",
textAlign: TextAlign.center,
style: TextStyle(
color: isSelectedDrawing ? Colors.white : Colors.black,
fontWeight: isSelectedDrawing ? FontWeight.bold : FontWeight.normal,
),
),
onPressed: () {
// Hide the list with drawings.
_isOpen = false;
// Select a drawing, if the user clicks on the item.
_selectedVenue!.selectedDrawing = drawing;
},
);
}
プロパティ selectedLevel および selectedLevelIndex を使用すると、選択したレベルを取得および設定できます。 新しいレベルを選択する VenueLevelSelectionListener.onLevelSelected() と、メソッドがトリガーされます。
次の例では、でアイテムがクリックされたときにレベルを選択する方法を示し ListViewます。
// Create a list view item from the level.
Widget _levelItemBuilder(BuildContext context, VenueLevel level) {
bool isSelectedLevel = level.identifier == _selectedLevel!.identifier;
return TextButton(
style: TextButton.styleFrom(
foregroundColor: isSelectedLevel ? Colors.blue : Colors.white,
padding: EdgeInsets.zero
),
child: Text(
level.shortName,
textAlign: TextAlign.center,
style: TextStyle(
color: isSelectedLevel ? Colors.white : Colors.black,
fontWeight: isSelectedLevel ? FontWeight.bold : FontWeight.normal,
),
),
onPressed: () {
// Select a level, if the user clicks on the item.
_selectedVenue!.selectedLevel = level;
},
);
}
図面およびレベルを制御する UI スイッチャーの完全な例については、GitHub で利用可能な indoor_map_app サンプルアプリを参照してください。
施設のスタイルをカスタマイズ
VenueGeometry オブジェクトの表示スタイルを変更できます。 ジオメトリスタイルオブジェクトまたはラベルスタイルオブジェクト、またはそのいずれかを作成し Venue.setCustomStyle() 、メソッドに提供する必要があります。
// Create geometry and label styles for the selected geometry.
final VenueGeometryStyle _geometryStyle =
VenueGeometryStyle(Color.fromARGB(255, 72, 187, 245), Color.fromARGB(255, 30, 170, 235), 1);
final VenueLabelStyle _labelStyle =
VenueLabelStyle(Color.fromARGB(255, 255, 255, 255), Color.fromARGB(255, 0, 130, 195), 1, 28);
_selectedVenue.setCustomStyle([geometry], _geometryStyle, _labelStyle);
識別子でスペースを選択
スペース、レベル、および図面の ID は、 スペースのspaces.getIdentifier()呼び出しの場合などに、getIdentifier()を使用して抽出できます。。 次に、これらの ID 値を使用するために、レベルまたはgetGeometryById(String id)を使用して図面で特定のスペースを検索できます。
List<String> geometriesID = [];
List<VenueGeometry> geometries = [];
geometriesID.forEach((id) {
VenueGeometry? geometry = venue.selectedDrawing.getGeometryByIdentifier(id);
geometries.add(geometry!);
});
final VenueGeometryStyle _geometryStyle =
VenueGeometryStyle(Color.fromARGB(255, 72, 187, 245), Color.fromARGB(255, 30, 170, 235), 1);
final VenueLabelStyle _labelStyle =
VenueLabelStyle(Color.fromARGB(255, 255, 255, 255), Color.fromARGB(255, 0, 130, 195), 1, 28);
_selectedVenue.setCustomStyle(geometries, _geometryStyle, _labelStyle);
施設でタップジェスチャを処理
施設 オブジェクトをタップして選択できます。 まず、選択 MapMarker した形状の上にを置くタップリスナーサブクラスを作成します。
class VenueTapController extends TapListener {
final HereMapController hereMapController;
final VenueMap venueMap;
MapImage? _markerImage;
MapMarker? _marker;
VenueTapController(
{required this.hereMapController,
required this.venueMap}) {
// Set a tap listener.
hereMapController.gestures.tapListener = this;
// Get an image for MapMarker.
_loadFileAsUint8List('poi.png').then((imagePixelData) => _markerImage =
MapImage.withPixelDataAndImageFormat(imagePixelData, ImageFormat.png));
}
Future<Uint8List> _loadFileAsUint8List(String fileName) async {
// The path refers to the assets directory as specified in pubspec.yaml.
ByteData fileData = await rootBundle.load('assets/' + fileName);
return Uint8List.view(fileData.buffer);
}
}
TAP リスナー内では、メソッド VenueMap.getGeometry() および VenueMap.getVenue() メソッドのパラメーターとしてタップされた地理座標を使用できます。
onTap(Point2D origin) {
deselectGeometry();
// Get geo coordinates of the tapped point.
GeoCoordinates? position = hereMapController!.viewToGeoCoordinates(origin);
if (position == null) {
return;
}
// Get a VenueGeometry under the tapped position.
VenueGeometry? geometry = venueMap.getGeometry(position);
if (geometry != null) {
// If there is a geometry, put a marker on top of it.
_addPOIMapMarker(position);
} else {
// If no geometry was tapped, check if there is a not-selected venue under
// the tapped position. If there is one, select it.
Venue? venue = venueMap.getVenue(position);
if (venue != null) {
venueMap.selectedVenue = venue;
}
}
}
void deselectGeometry() {
// If the map marker is already on the screen, remove it.
if (_marker != null) {
hereMapController!.mapScene.removeMapMarker(_marker!);
_marker = null;
}
}
void _addPOIMapMarker(GeoCoordinates geoCoordinates) {
if (_markerImage == null) {
return;
}
// By default, the anchor point is set to 0.5, 0.5 (= centered).
// Here the bottom, middle position should point to the location.
Anchor2D anchor2D = Anchor2D.withHorizontalAndVertical(0.5, 1);
_marker = MapMarker.withAnchor(geoCoordinates, _markerImage!, anchor2D);
hereMapController!.mapScene.addMapMarker(_marker!);
}
施設 でのマップタップイベントの使用例については 、GitHub で利用可能な屋内の _map_app サンプルアプリ を参照してください。