- 製品 製品ロケーションサービス
ジオフェンスからカスタム ルート検索まで、ロケーションに関する複雑な課題を解決します
プラットフォームロケーションを中心としたソリューションの構築、データ交換、可視化を実現するクラウド環境
トラッキングとポジショニング屋内または屋外での人やデバイスの高速かつ正確なトラッキングとポジショニング
API および SDK使いやすく、拡張性が高く、柔軟性に優れたツールで迅速に作業を開始できます
開発者エコシステムお気に入りの開発者プラットフォーム エコシステムでロケーションサービスにアクセスできます
- ドキュメント ドキュメント概要 概要サービス サービスアプリケーション アプリケーションSDKおよび開発ツール SDKおよび開発ツールコンテンツ コンテンツHERE Studio HERE StudioHERE Workspace HERE WorkspaceHERE Marketplace HERE Marketplaceプラットフォーム基盤とポリシーに関するドキュメントプラットフォーム基盤とポリシーに関するドキュメント
- 価格
- リソース リソースチュートリアル チュートリアル例 例ブログとリリースの公開 ブログとリリースの公開変更履歴 変更履歴開発者向けニュースレター 開発者向けニュースレターナレッジベース ナレッジベースフィーチャー 一覧フィーチャー 一覧サポートプラン サポートプランシステムステータス システムステータスロケーションサービスのカバレッジ情報ロケーションサービスのカバレッジ情報学習向けのサンプルマップデータ学習向けのサンプルマップデータ
- ヘルプ
パイプラインでの Web ポータルの使用
多くのパイプラインタスクは、 HERE platform ポータルの GUI から実行できます。 これらのタスクは 4 つのカテゴリに分類されます。
- パイプラインの展開
- パイプラインを実行しています
- パイプラインを監視しています
- パイプラインの管理
これらのパイプラインタスクについては、以降のページで詳しく説明します。
ランディング ページ
HERE platform ポータルを使用するには、 HERE platform 資格情報が必要です。 にログイン します。 図 1 に示すホームページが表示されます。
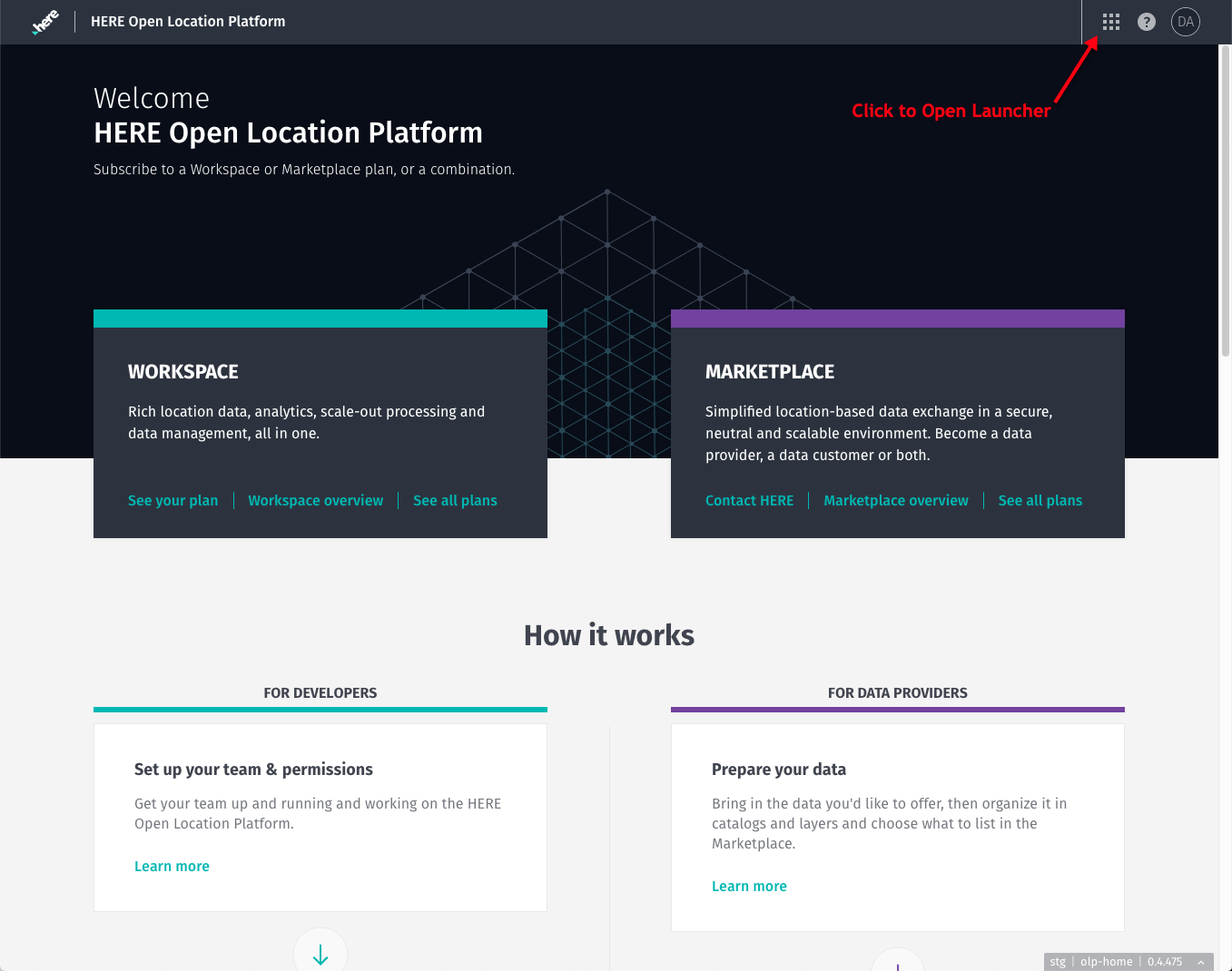
ランディング ページからは、多くの機能パスをたどることができます。 通常 は、アプリケーションアイコンをクリック してランチャを開きます。 これは、 HERE platform の主な機能エリアのメニューです ( 図 2 を参照 ) 。
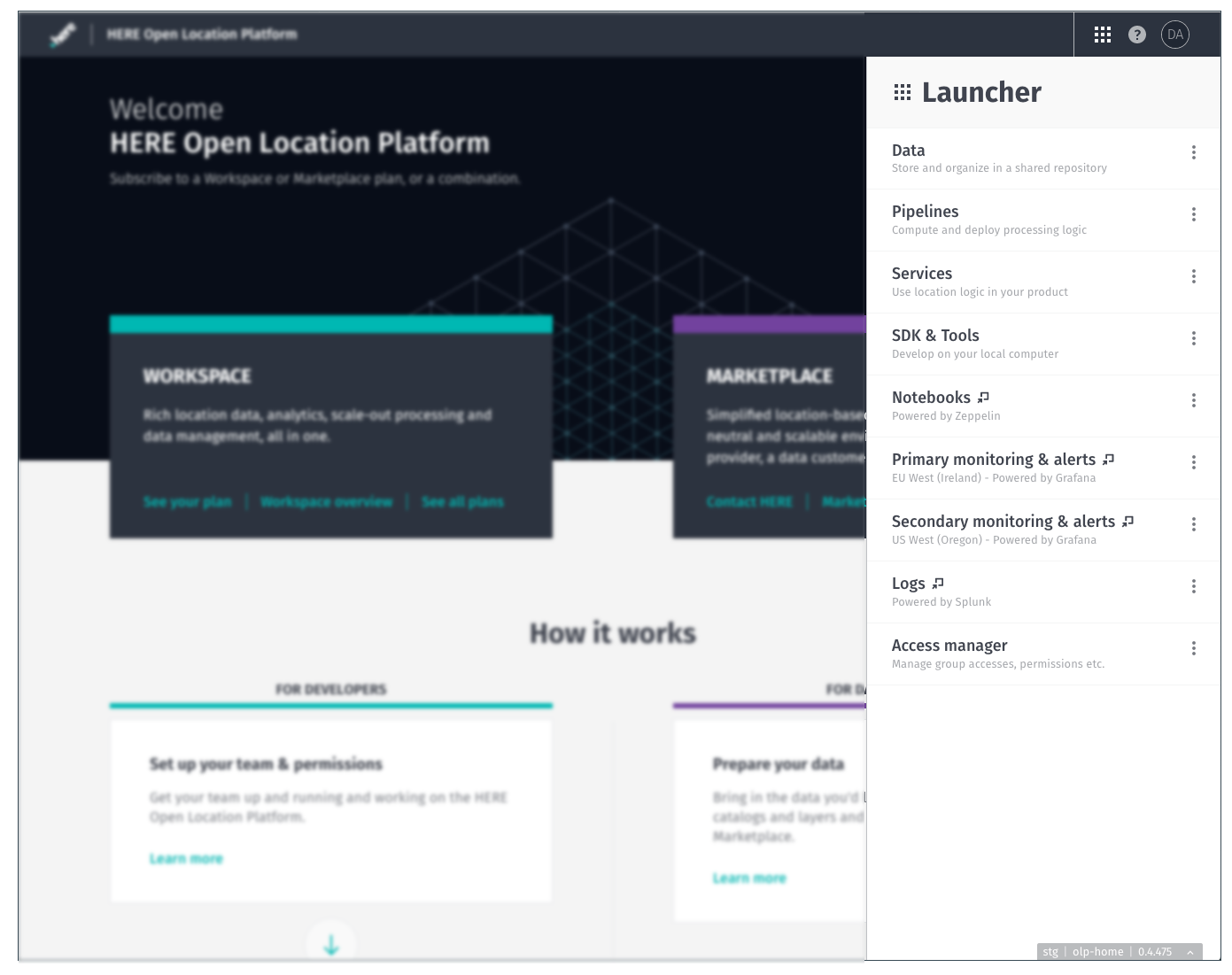
注 : サポート
ドキュメント、コード例、および現在のシステムステータスへのアクセスを含むサポートについての情報を取得するには、サポートアイコンをクリックして、 HERE に示されているサポートメニューを開きます。
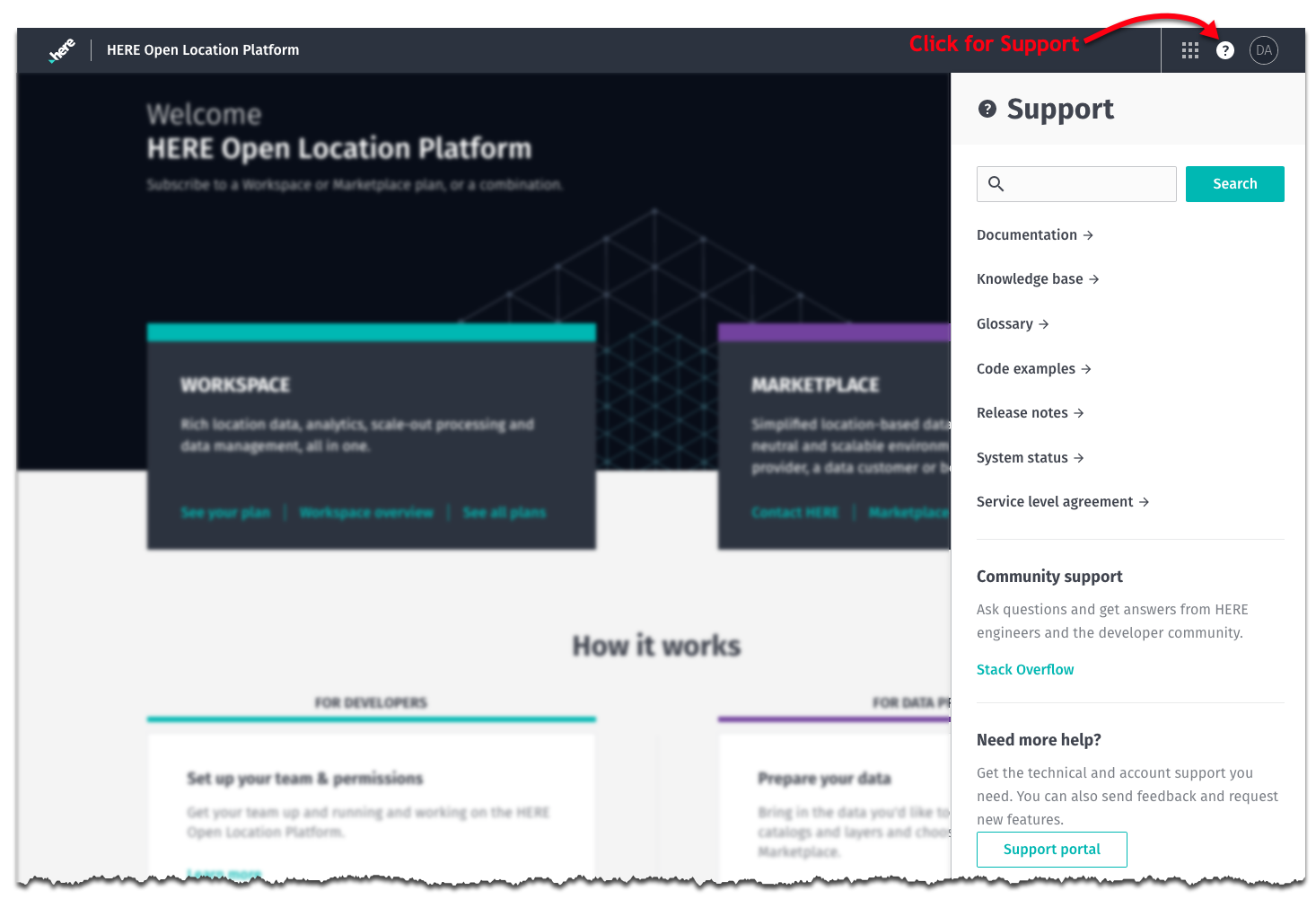
ランチャのパイプライン (Pipelines) メニューアイテムをクリックすると ' パイプラインのランディング ページが開きます
新しいユーザーナビゲーションオプション
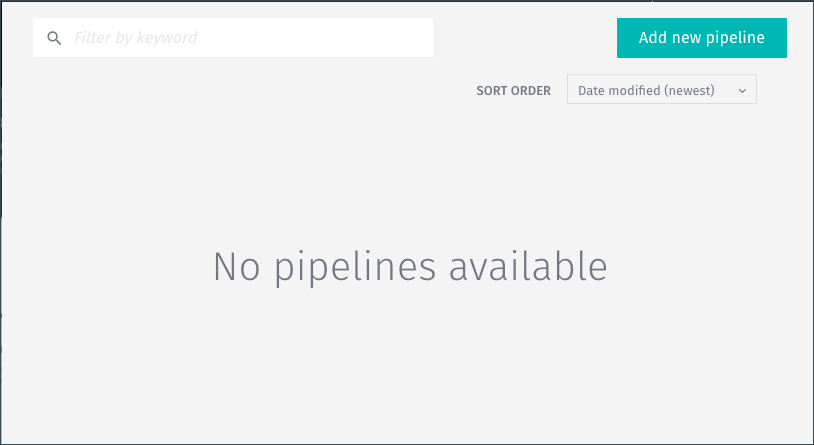
HERE platform を初めて使用する場合、または新しいグループを開始する場合は、ランチャの [ パイプライン ] メニュー項目をクリックして、展開したパイプラインの一覧表を表示します ( 図 3 を参照 ) 。 展開されているパイプラインが一覧にない場合 Add new pipeline. は、このボタンをクリックして、図 4 に示すダイアログを開くことができます。
![新しいユーザー、パイプラインを追加します [ 新しいパイプラインの追加 ] ページのスクリーンショット](https://here-tech.skawa.fun/documentation/pipeline/dev_guide/graphics/create-a-pipeline-01.png)
パイプライン名は、ほとんどの場合、パイプラインの認識方法であるため、わかりやすいものにする必要があります。 説明は任意ですが、このパイプライン展開の目的を他のユーザーが理解できるように、十分な情報を HERE に含めることをお勧めします。 セキュリティのために展開されたパイプラインのグループ所有権が設定されるため、グループ名が重要になります。 また、通知電子メールは、システムに問題が発生した場合に、ユーザーまたはチームに通知を送信するために使用されます。 何らかの理由で不在になっているために電子メール通知が見落とされないように、チームの電子メールアドレスを使用することをお勧めします。
注意 : 作成と 展開
図 4 のダイアログボックスのタイトルは「パイプラインの作成」であるため、これが新しいパイプラインアプリケーションを作成するための最初のステップと考えることがあります。 そのようなケースはありません。 これは、すでに「作成済み」のパイプラインを展開する場合の最初のステップにすぎません。 展開プロセスの詳細については 、「パイプラインライフサイクル」を参照してください。
ユーザーのナビゲーションオプションを戻しています
すでにパイプラインが配備されている場合は ' パイプライン (Pipelines) 画面に配備したすべてのパイプラインが一覧表示されます リスト内の任意のパイプラインを選択するには、そのパイプラインの名前をクリックします。 これにより、選択する可能性のあるアクションが数多く表示されます。 または Add new pipeline 、ページの右上隅にあるボタンをクリックして新しいパイプラインを展開することもできます。この操作を行うと、図 4 に示すダイアログが開きます。

一覧にあるパイプラインを確認すると、図 5 に利用可能な情報の種類が示されます。
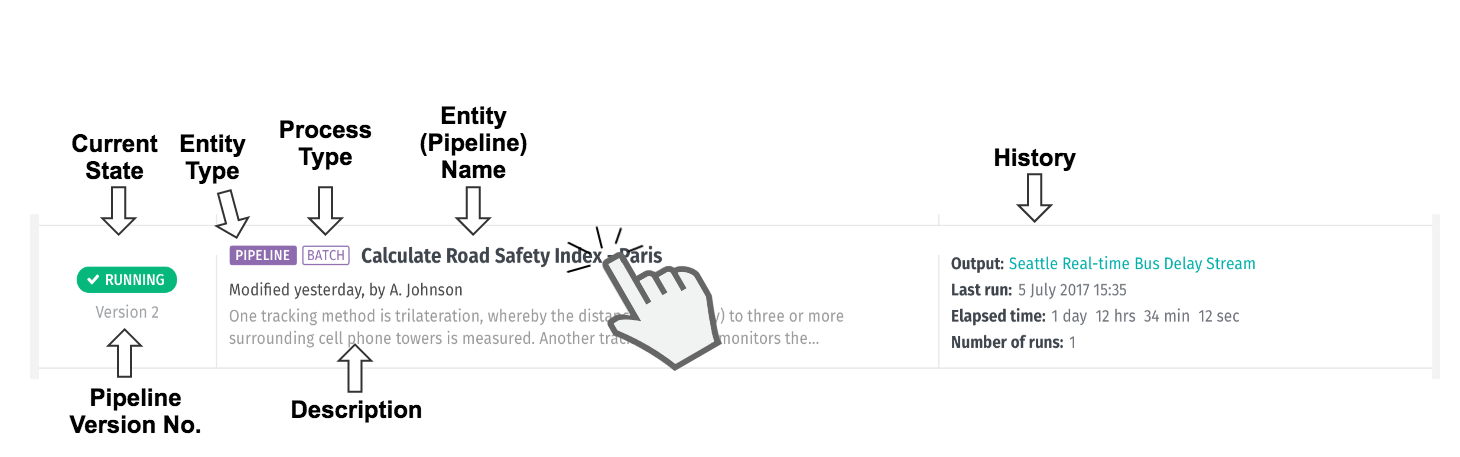
一覧表をクリックすると ( 上図を参照 ) 、パイプラインを操作できる詳細ページが表示されます。 詳細については 、『パイプラインの実行』を参照してください。
パイプラインの一覧表を管理しています
パイプラインの一覧表にはかなりの時間がかかることがあります。 特定のパイプラインを簡単に見つける には、一覧表の並べ替え、フィルター処理、検索の 3 つの機能を使用できます。
並べ替え中です
並べ替えは 、パイプライン名 または 日付のいずれかに基づいて行われます。
フィルタリング
フィルタリングを行うには、リストに適用するフィルタリング条件を選択します。 1 つ以上のドロップダウンを選択し、目的のフィルタリングパラメータを選択します。 フィルタリングパラメータには、次の 3 つのカテゴリがあります。
- パイプラインステータス
- パイプラインタイプ
- タグ
各条件が選択されると、フィルタリングが自動的に実行されます。 パラメータ名の横にある「 X 」をクリックすると、個々のパラメータを削除できます。 または 、 [ すべて消去 ] ボタンを使用してすべてのパラメータを消去し、やり直します。

検索中です
検索フィールドに特定の検索語を入力します。 検索フィールドの右側にある「 X 」をクリックして、検索エントリを消去し、新しい検索を開始します。 Return キーを押し て検索を開始します。

ユーザーの詳細
以下に示すように、プラットフォームポータル画面の右下隅に小さなボックスが表示されていることがあります。
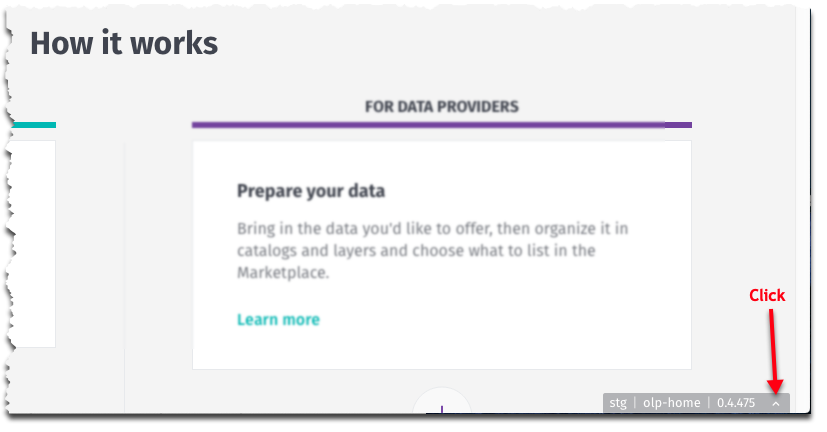
キャレット アイコンをクリックしてユーザー詳細ブロックを開き、ログインしているユーザーの識別情報の詳細を表示します。 情報には、ユーザーのメールアドレス、 HERE ID 、アクセス トークン、および Rhelm が含まれます。
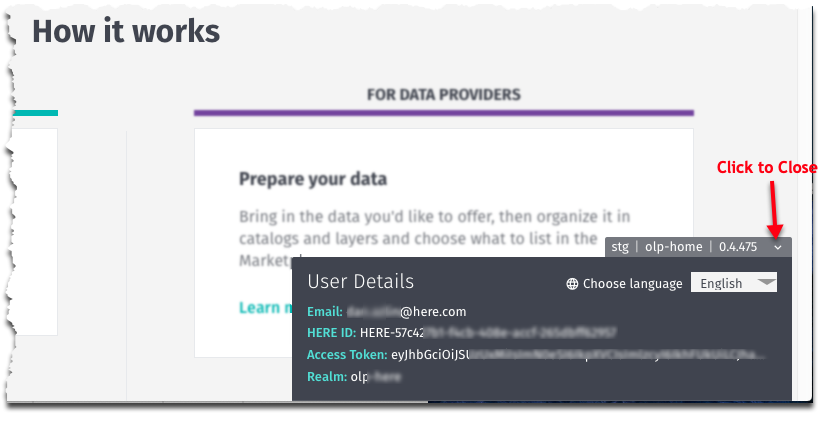
キャレット アイコンをもう一度クリックして、ユーザー詳細ブロックを閉じます。