- Products ProductsLocation Services
Solve complex location problems from geofencing to custom routing
PlatformCloud environments for location-centric solution development, data exchange and visualization
Tracking & PositioningFast and accurate tracking and positioning of people and devices, indoors or outdoors
APIs & SDKsEasy to use, scaleable and flexible tools to get going quickly
Developer EcosystemsAccess Location Services on your favorite developer platform ecosystem
- Documentation DocumentationOverview OverviewServices ServicesApplications ApplicationsDevelopment Enablers Development EnablersContent ContentHERE Studio HERE StudioHERE Workspace HERE WorkspaceHERE Marketplace HERE MarketplacePlatform Foundation and Policy Documents Platform Foundation and Policy Documents
- Pricing
- Resources ResourcesTutorials TutorialsExamples ExamplesBlog & Release Announcements Blog & Release AnnouncementsChangelog ChangelogDeveloper Newsletter Developer NewsletterKnowledge Base Knowledge BaseFeature List Feature ListSupport Plans Support PlansSystem Status System StatusLocation Services Coverage Information Location Services Coverage InformationSample Map Data for Students Sample Map Data for Students
- Help
Filters
HERE Maps API for JavaScript provides filtering functionality that helps create the map with the desired appearance. You can filter map features provided by the HERE Vector Tile API using any property from the data layer.
Layer filtering
Any data layer can be associated with one or several logical layers that describe how to the data layer is rendered. To define what data layer provides geometries for rendering, the layer property of the data block is used. The following example demonstrates two logical layers that use the same data layer. The logical layers render geometry provided by the water data layer as polygons (water_area) and polylines (water_outline). Note that both logical layers use the same data layer provided by the data block layer property.
Style
sources:
omv:
type: OMV
max_zoom: 17
min_display_zoom: 1
layers:
water_areas:
data: {source: omv, layer: water}
draw:
polygons:
order: 1
color: [0.055, 0.604, 0.914, 0.50]
roads:
data: {source: omv, layer: water}
draw:
lines:
order: 2
width: 3px
color: [0.055, 0.604, 0.914, 1.00]
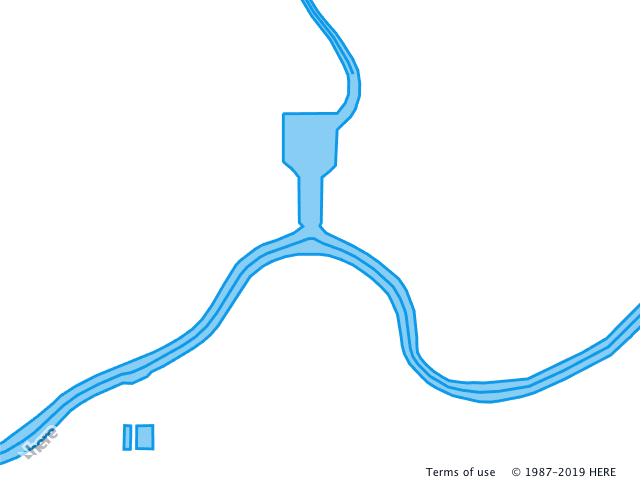
For the full list of the available data layers, refer to the HERE Vector Tile API documentation.
Feature filtering
To narrow down how the logical layer is applied, you can include the filter block element into the logical definition. The filter block defines the features from the data layer that are rendered with the given style. In the following example, the filter block is not defined and, by default, all geometries of the roads data layer are rendered with the lines style.
Style
sources:
omv:
type: OMV
max_zoom: 17
min_display_zoom: 1
layers:
roads:
data: {source: omv, layer: roads}
draw:
lines:
order: 2
width: 2px
color: [0.561, 0.561, 0.561, 1.00]
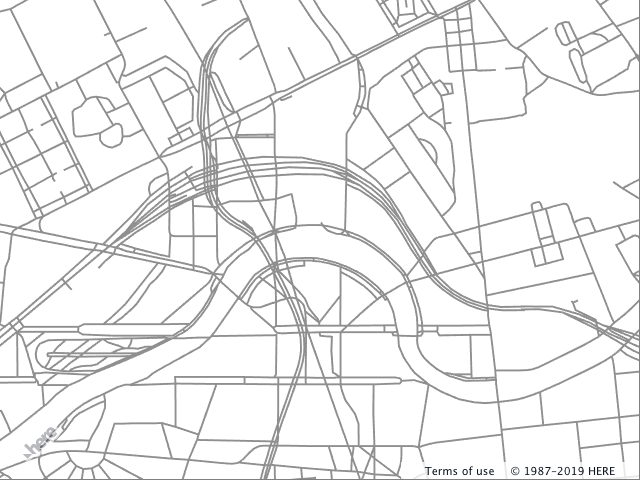
Adding the filter to the example above reduces the number of features that belong to this logical layer. The following example shows how to apply the filter block to the existing layer. The block contains the key-value pairs, where key is the name of the property used for filtering and the value is the data value against which the filter match is performed.
Style
sources:
omv:
type: OMV
max_zoom: 17
min_display_zoom: 1
layers:
roads:
data: {source: omv, layer: roads}
filter:
kind: major_road
draw:
lines:
order: 2
width: 2px
color: [0.561, 0.561, 0.561, 1.00]
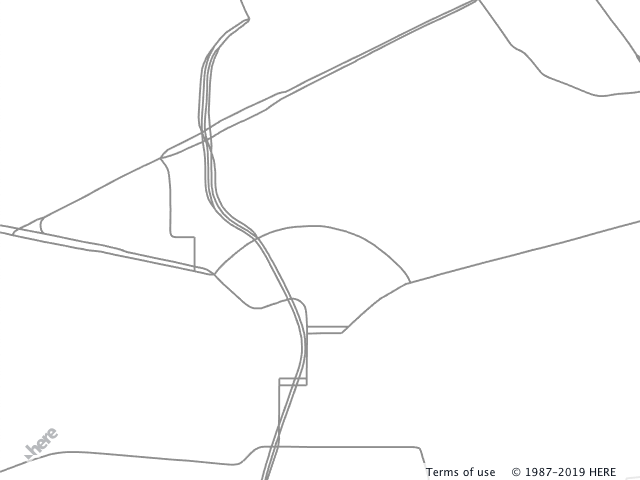
A single filter can perform matching against several different properties and follows the logical AND rules. The snippet below adds a second property - is_tunnel - to select geometries for the logical layer more precisely.
Style
sources:
omv:
type: OMV
max_zoom: 17
min_display_zoom: 1
layers:
roads:
data: {source: omv, layer: roads}
filter:
kind: major_road
is_tunnel: true
draw:
lines:
order: 2
width: 2px
color: [0.561, 0.561, 0.561, 1.00]
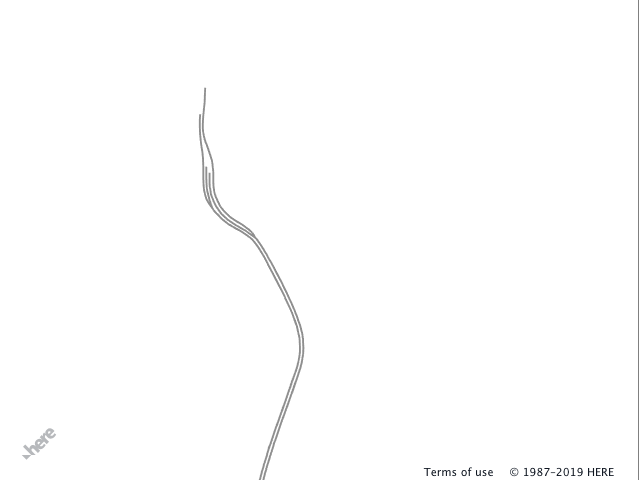
Logical layers can be nested (filter blocks follow logical AND rules). Nesting in combination with filters provides a powerful tool that helps to express precisely how the feature should be rendered depending on its properties and enables reuse of draw instructions. In the example below, the road network from the roads data layer is rendered in the gray color. Three nested logical layers show how filters are applied to highlight the bridges on the map. If a map feature represents:
- a bridge (
is_bridge == true), then the feature color is red - a bridge (
is_bridge == true) AND the road class is tertiary (kind_detail == tertiary), then the feature color is green - a bridge (
is_bridge == true) AND the road class is tertiary (kind_detail == tertiary) AND the road segment is marked as a one-way segment (oneway == true), then the feature color is blue
Style
sources:
omv:
type: OMV
max_zoom: 17
min_display_zoom: 1
layers:
road:
data: {source: omv, layer: roads}
draw:
lines:
order: 2
color: [0.8, 0.8, 0.8, 1.00]
width: 3px
bridges:
filter:
is_bridge: true
draw:
lines:
color: red
tertiary:
filter:
kind_detail: tertiary
draw:
lines:
color: green
oneway:
filter:
oneway: true
draw:
lines:
color: blue
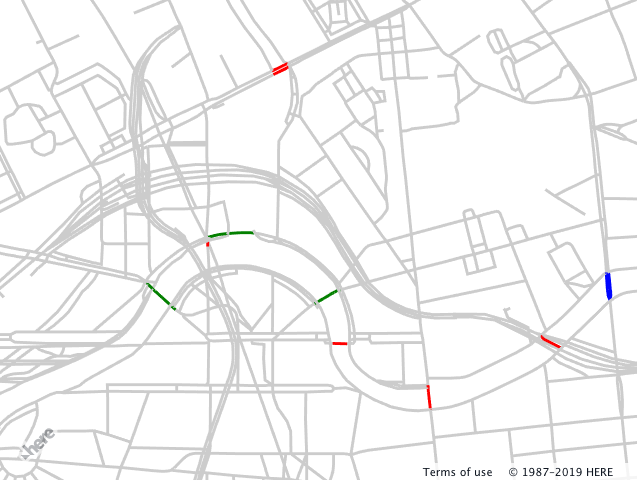
Filter functions and keywords
The filtering system provides additional means to control what features are used in the given logical layer - functions and keywords:
- Embedded functions include logical functions
not,any,allandnoneand range functionsminandmax-
not- is a logicalNOToperator and can take a filter object. The following snippet will filter out all tertiary roads.filter: not: {kind_detail: tertiary} -
any- is a logicalORoperator and takes a list of the filter objects. The example below filters out all roads if the are not tertiary OR marked as bridge.filter: any: - kind_detail: tertiary - is_bridge: true -
all- is a logicalANDoperator and takes a list of the filter objects. The following example filters out all features that are not tertiary roads AND are bridges.filter: all: - kind_detail: tertiary - is_bridge: true -
none- is a logicalNORoperator and takes a list of the filter objects. The snippet below filters out all features that are bridges OR Tertiary roads OR both bridges and tertiary roads.filter: none: - {kind_detail: residential} - {is_bridge: true} -
min/maxdefine the range[min, max), if the value of feature property falls in this range the geometry is rendered.filter: height: {min: 10, max: 25}
-
- Keywords
$zoomand$geometryhelp to filter data layer features based on the zoom level and geometry type.-
$zoom- matches the current zoom level of the map and the filter value. In the following example, logical layer's features are rendered only when the map's zoom level is[10, 11).filter: $zoom: 10 -
$geometry- matches the feature geometry type and is used when the data layer contains more than one geometry type. Possible values arepoint,lineandpolygon.filter: $geometry: polygon
-